Administrator account is the most commonly used account type while accessing a computer system by most of the users. Apart from the guest account which holds obligations or restrictions to open many files and folders due to the lack of admin privileges, administrator account can access mostly all the files, folders and system utilities with admin privileges.
Why Need to Create New Administrator Account in Windows 10?
Before commencing with the creation of new admin account, the basic question that strikes the mind is that how come you get the need of creating a new account if you had created one in the first place while installing the Windows. The reasons can be many which are listed as follows:
- If you have forgotten password to your current admin account which you had set at once, it will be very difficult for you to log on into the system with admin privileges.
- If the admin account is corrupted due to certain malfunctioning of system utilities or modifications in the registry keys, it will affect the performance of the system.
- By creating a new alternate admin account, you can fix the problems of the previous account by troubleshooting the issues as this is a much more beneficial and practical approach towards account issues.
Here in this article we would demonstrate two effective methods which would help you create a new administrator account on windows 10 without the utilization of any third party product.
Also read: What to Do If You Forgot Windows 10 PIN Password
Method #1: Create Administrator Account in Windows 10 via PC Settings
In this method we would not employ the use of any tool or command line interpreter but simple PC settings to create the new admin account. The instruction for the method is given in steps as follows:
Step 1. Firstly, click on the “Start” button to open the “Start” menu and choose “Settings” option from the sub-menu.

Step 2. After the Windows settings interface turns up, click on the “Account” section. You can also change language on Windows 10 by clicking “Time&Language” option.
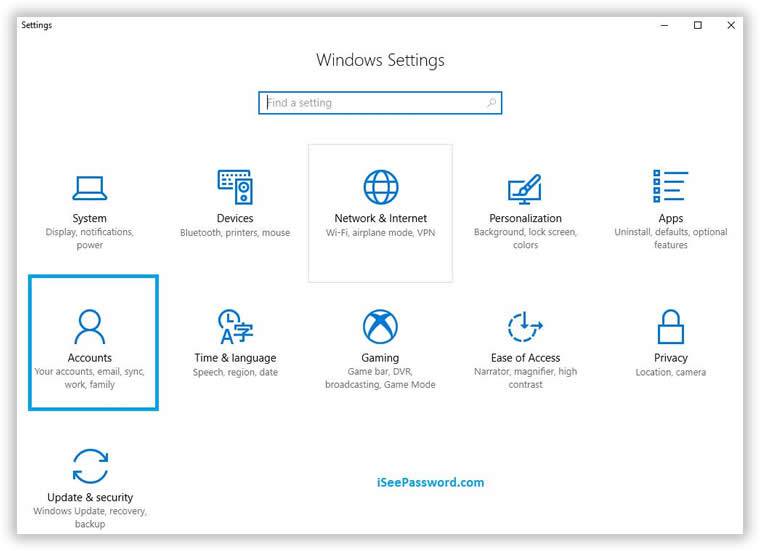
Step 3. Now, when the next operating window appears, from the left side of the pane, click on the “Family and others” tab, click on the option “Add someone else to this PC”.

Step 4. Now; in the new window, enter the name of your new account and its password and also the password hint. Then click “Next”.

Step 5. After you have clicked “Next”, you will be directly taken to the accounts main screen where the newly created account will be displayed. The newly created account by default is a local guest account.
Step 6. Click on the account and then “Change account type”. When the new window pops up, change the account type from standard user to Administrator. Of course, you can also delete administrator account on Windows 10 as well.
If you have done this much accurately, your account will be created and the next time you log in, the newly created account will be displayed along with the previous accounts.
Don’t miss: How to Create a Microsoft Account for Windows 10?
Method #2: Create Administrator Account using Local Users and Groups Console
Here in this section, we would make use of Local users and Groups console. A console is an application which provides the platform for input/output to character mode application. The user must be cautious while using this method as even a little modification in the consoles can cause a serious damage to the system. Simply follow the steps mentioned below one by one:
Step 1.Press “Windows key + R” and the “Run” command will appear at the bottom left corner of the home screen.
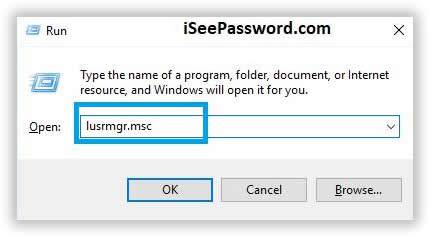
Step 2.In the blank search box, input “lusrmgr.msc” and press “Ok” to open the “Local Users and Groups consoles”.
Step 3.Right-click on the “Users” category on the left side pane and select “New User” from the context menu.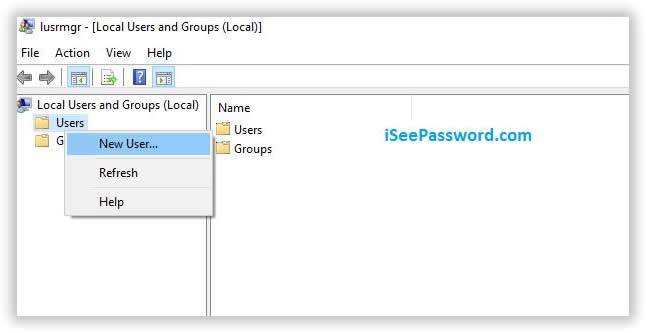
Step 4.Enter the name of the new account and its password and uncheck “User must change password at next logon” option. Click “Create” and then finally the “Close” button.
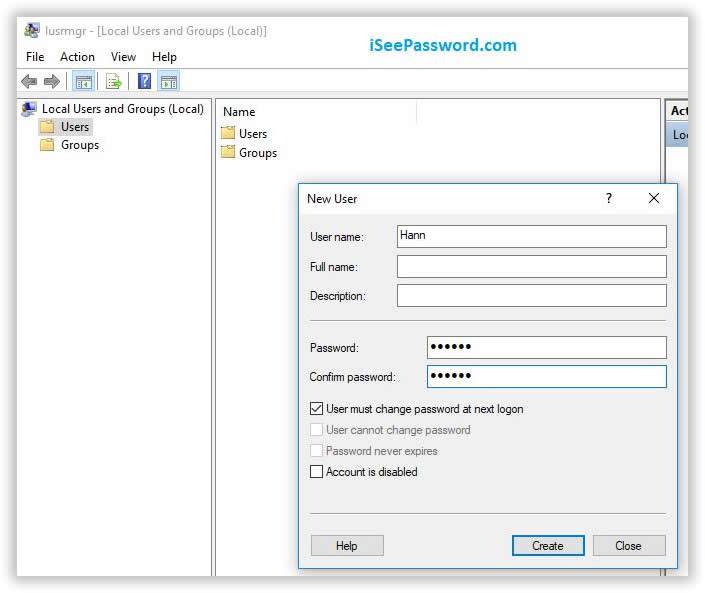
Step 5. The newly created account will be shown on the right side of the panel, but by default it is a limited guest account. To make it an administrator account, double click on the new account.
Step 6. After the Properties Windows pops up, click on “Add” button.
Step 7. From the new “Select Group” window, in the object names box, type “Administrator” and click “Ok”.
Step 8.So now you can see your new account in the administrator list. To make the change permanent, click on “Apply”.
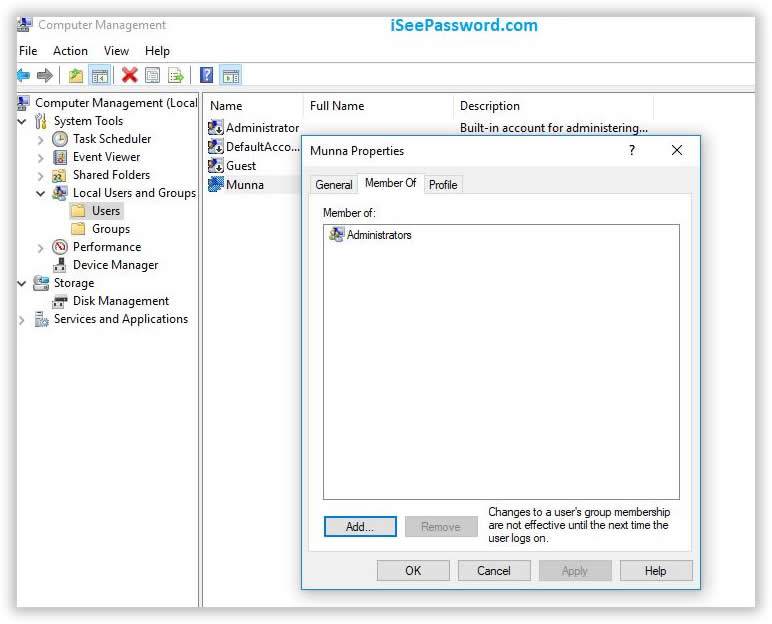
Now when you restart your computer you will definitely see the newly created administrator account in your log in screen which you can access as per your need.
Conclusion:
Administrator account is of paramount importance as it is the only account which is capable of allowing you to open all files, folders, softwares, without restrictions. Thus malfunction of the admin account can seriously affect your work. Creating a new administrator account is not a difficult process but mere knowledge of system handling will be enough to pull it off.
Related Articles:








