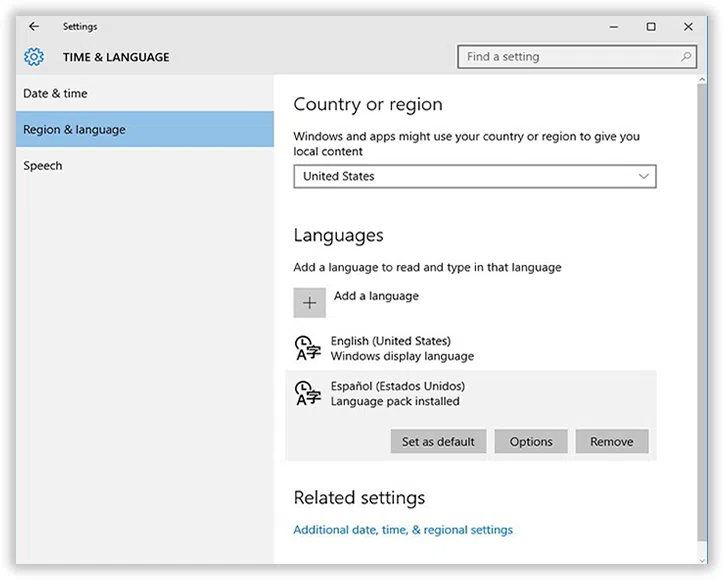Windows 10 provides a wide variety of language preferences from which a user can intentionally choose the Display language. It is not unusual for a user to prefer his native language rather than any other language while operating a system, but at times fails to change or add a new language if he/she doesn't know as to how to do it. With windows 10 you can obviously set the language for single account, but what about the other accounts and everywhere like, display, lock screen, calendar? For that the user would need the control panel.
Here in this article we would show the ways to change or add a new language in your windows 10 PC with the best possible methods.
Method 1: Change Language on Windows 10 from System Settings
Before you head on with this method, it is important to know that if you are using a Microsoft account, this method of changing system language preference would sync with all the devices running on Microsoft account. But if you wish to change the language of only your computer, then go to "Settings > Accounts > Sync your settings" and turn off the "Language preferences" option. Now to know the method in details, please follow the steps as given below:
Step 1: Press the "Windows logo key + I" shortcut to directly open the Settings app.
Step 2: From the settings app, click on "Time and language".
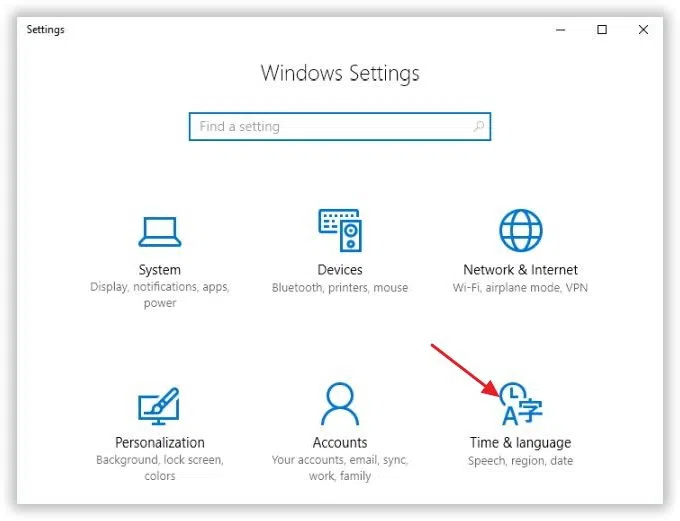
Step 3: Now; click on "Region and language".
Step 4: On the right side of the panel, under Languages, click "Add a language".
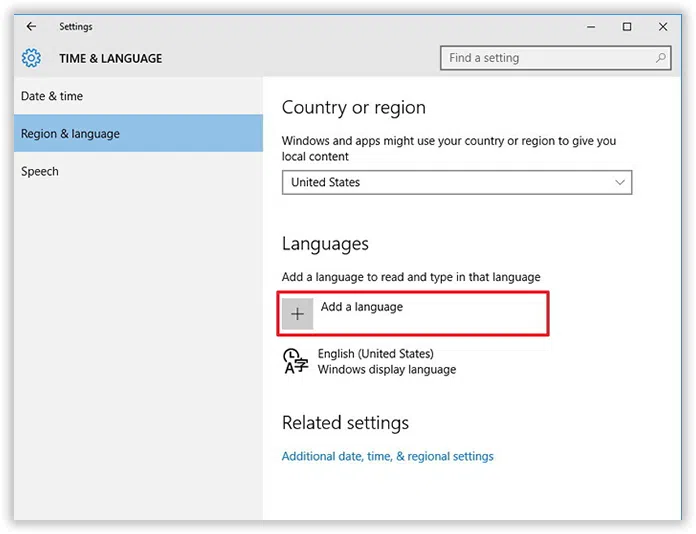
Step 5. Once you have done this, all the default list of set languages will be shown on the screen. Select the language you want to prefer and select the specific variation if possible.
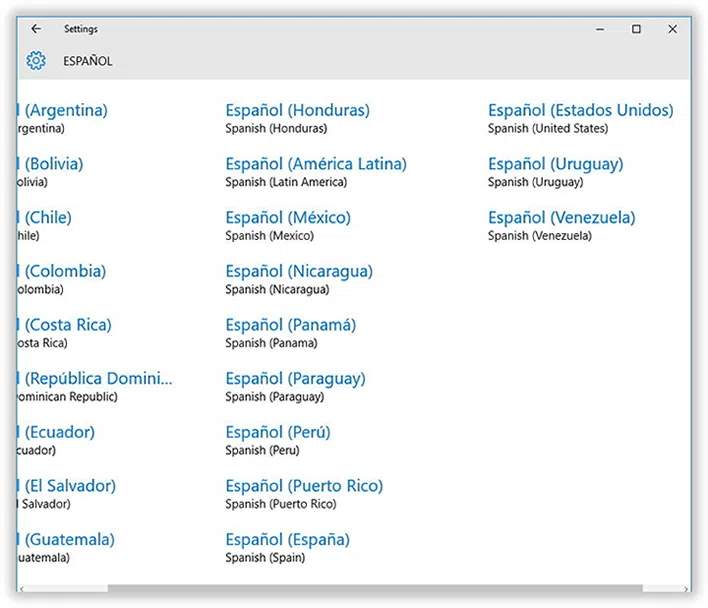
Step 6. Now; select the language again and click on "Options" and then "Download" to download the language pack and keyboard for that language.
Note: This should be done if you want to add a new language to the list other than the ones already available.
Step 7. After selecting the language, click on "Set as default". Reboot your computer to make the change complete.
Also read: Enable and Disable Built-in Administrator Account on Windows 10/8,8.1/7
Method 2: Change/Add Language on Windows 10 via Control Panel
Control panel is the hub of all necessary system change possibilities. So here in this method we would dive into the Control Panel in order to bring about the change in the language preference. The steps to proceed are as follows:
Step 1. Press the "Windows key + X" keyboard shortcut to open the Power User Menu and select Control Panel.
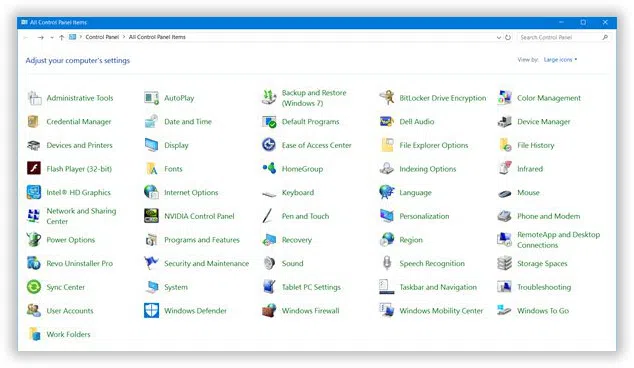
Step 2. Click on "Add a language". Now; click the "Advanced Settings" option on the left sidebar.
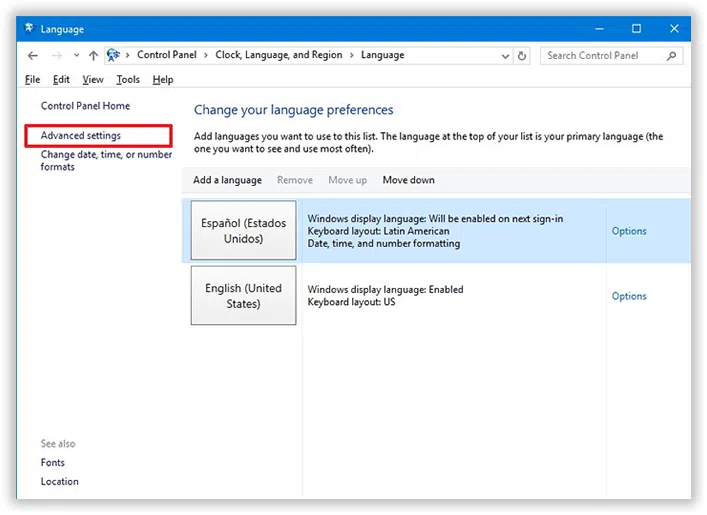
Step 3. From the following window that appears; click the "Apply language settings to the Welcome screen, system accounts, and new user accounts" link.
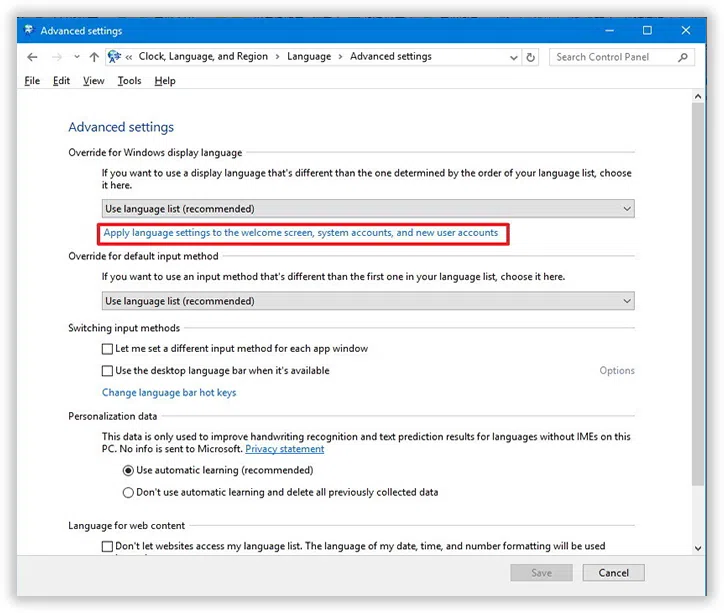
Step 4. In the new operating window go to the "Administrative" tab, and under the tagline "Welcome screen and new user accounts" click the "Copy settings" option.
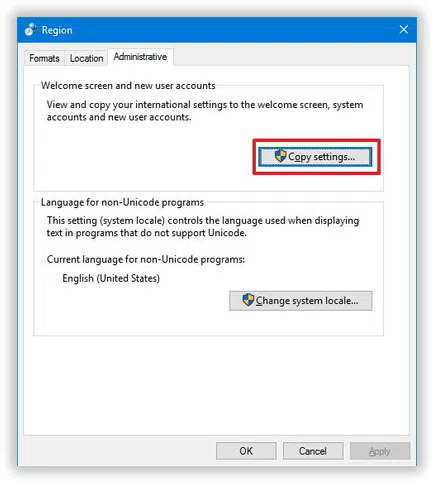
Step 5. Now, check the two options box "Welcome screen and system accounts" and "New user accounts" and click "Ok".
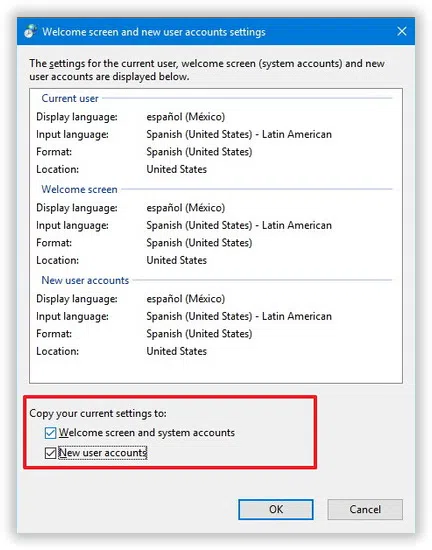
Step 6. Click "Ok" again in the previous panel.
Step 7. Reboot your computer and after the restart you would see the new language set.
Change language preferences in Windows 10 is not that difficult if you simply follow the guidelines given above in the article step by step. But make sure that the language you are selecting for display, lock screen and everywhere else, would not confuse you later on as there are possibilities that the technicalities of the system settings become a bit confusing when the language is changed. Otherwise if the user is okay with the preferences, he/she can go ahead with it.
Windows 10 is very well equipped with all that a user needs to enjoy the system performance, thus if you want to know more on these topics, please visit our website.