Even if your computer doesn't contain any classified information, you still have to set Windows 10 or Windows 8/8.1 password. With all the hacking attempts making headlines nowadays, it is very important to keep your system security up-to-date. If you suspect someone stole your password, and have been reusing your passwords, and simply changing it to be safer, you have three different options to change or set your Windows 10/8 password.
We recommend everyone to use a combination of numbers, letters, and symbols, and always change their password. It would be best if you set password which is around 8 characters long. We also recommend users to use alphanumeric password for safety reasons. But you may also set your password to picture or pin to sign in to your account instantly.
You may also keep your eyes on Windows Hello with which you can sign in to your account through face, iris, or fingerprint. Windows 10 will come with this latest technology later this year. But you don't have to wait if you have to change your password now.
Part 1: Steps to Set/Change Your Windows 10/8 Password
Step 1. At the bottom left, click on 'Start' button on desktop, from the list, click 'Settings' on the left.
Step 2. Select the option 'Accounts', on the menu, go to 'Sign-in options'.
Step 3. Under the option 'Change Your Account Password', click on 'Change'.
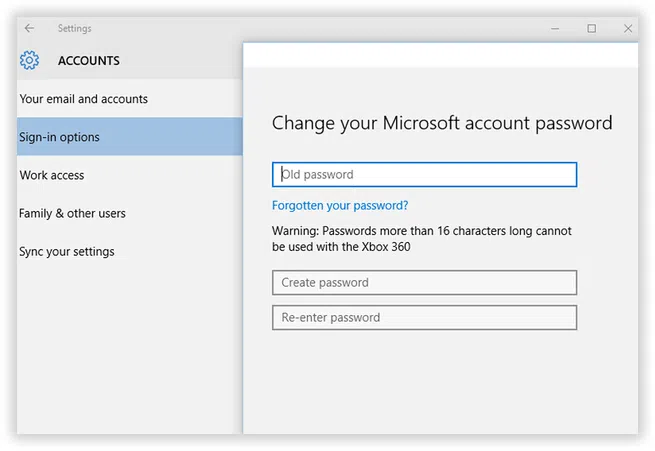
Step 4. To change your password, sign in with your existing password in Microsoft account. After entering your password, click 'Sign In'. Make sure to enter the password which is easy to remember.
Step 5. To change your password using phone number linked to your account, you will get a new code from Microsoft. Enter last 4 digits of phone number and verify the accurate number. Now press 'Enter'.
Step 6. When you get a code on your device, enter it. Enter old password on a new page. Enter the new password again and hit 'Enter'.
Step 7. If it displays a message 'You've Successfully Changed your Password', you are all set.
NOTE: When you're locked out of Windows 10 password, don't worry, this article can help you reset Windows 10 password safely and easily.
Part 2: Set Your Windowds 10/8 Password to PIN
If you are bored of entering the dizzying combination of lowercase, uppercase, numeric characters, and symbols again and again, you may choose to use a PIN instead. With this PIN, you can easily access all of the other Windows devices. Well, 123456 isn't a safe way though.
Step 1. First of all, change your current password by following the first four steps above.
Step 2. Click 'Add under PIN' in Sign-in options.
Step 3. Sign in with existing Microsoft account to change your password. Now you have to enter the new password and click on 'Sign in'.
Step 4. In the first box, enter new pin and enter it again in second box. Now click "OK" and use it to access your Microsoft account.
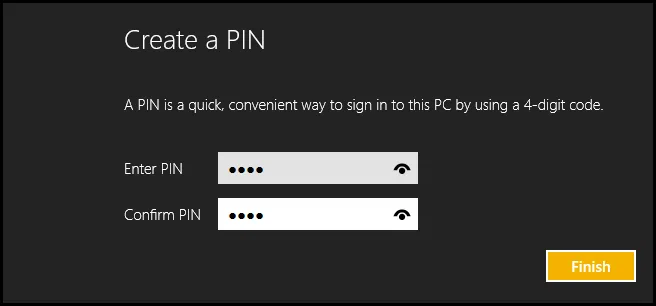
Part 3: Set Your New Picture Password on Windows 10/8
Picture password is a new yet an interesting feature that helps you to secure your Windows from strangers. With this feature, you can select which image you want to draw. When you try to log on to your Windows, you will need to draw the pattern before accessing into your Windows. Let's see how to set a new picture password on Windows 10.
Step 1. Follow the above steps to change your existing password first.
Step 2. Click on 'Add' on Picture Password in Sign-in options.
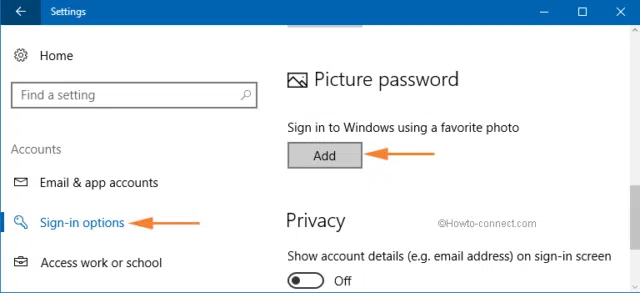
Step 2. Verify your account by entering your Microsoft account password. Click on 'OK'.
Step 3. Click 'Choose Picture'. Select photo from the files.
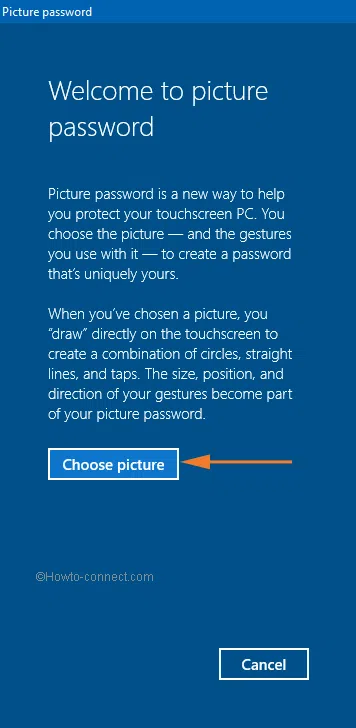
Step 4. Click 'Use this picture' if you want to use it or 'Choose new picture' if you want to use another. Drag your picture and position it.
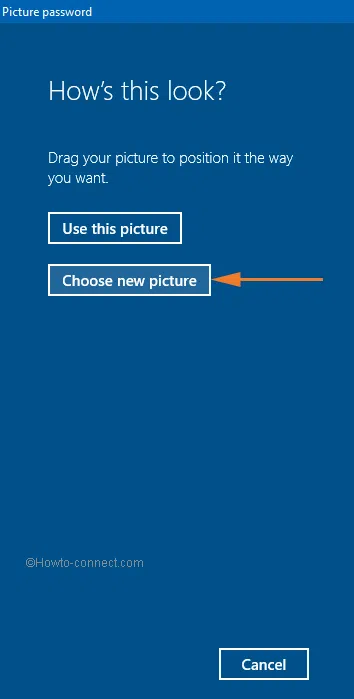
Step 5. You will need to fix three gestures as part of your picture password. Draw circles or lines which coordinate with picture with the cursor.
Step 6. If the message 'Congratulations! You've successfully created your picture password' is seen, you are all set. You will see the same photo whenever you sign into your account. Just retrace the gestures and you can sign in.
Conclusion
It is literally very important to keep your data and PC safe. According to a research, some of the most common passwords used were QWERTY, password, and 123456. So, an enterprising hacker can easily crack these passwords within ten seconds. It would be better to use complex combination of numbers and characters as your password.
You can easily and quickly change your password in Windows 10. With the above steps, you can instantly do it in few minutes and keep pilfering, filthy cyber attackers at bay. Changing your Windows 10 password is simple, quick and could go well to make your digital life even easier.




