Are you intrigued to know what Local Group policy Editor really means in actual practice? The term which you might have come across while dealing with access to certain aspects of Windows and managing the consoles in your operating system, has a great deal in Windows Operating Systems.
Now this article specially is about Local Group Policy or commonly termed as LocalGPO/ LGPO in many cases. Of all the group policies LGPO is a version of Group Policy which for non-domain and standalone computers has existed since Windows XP Home Edition. In Windows Local Group Policy Editor which is the concerning topic of this article is a Microsoft Management Console (MMC) snap-in which provides a very efficient single user interface to modify or manage the Local Group Policy Objects.
But before you move on with local group policy editor, you need to have a basic idea regarding the architecture of Group Policy.
What’s Group Policy? How It Works?
Group Policy is a widely used feature procured by Microsoft. Operating system of Microsoft Windows NT controls and maintains a coordination of the working environment of the operating system by putting some restrictions or regulations for the user’s & system’s benefit. It usually provides a centralized configuration in the architecture of the system and management of operating systems, including applications and above all else user’s settings in an Active Directory environment.
Group Policy is a feature which in part controls what a computer can do or cannot do in particular. For example, to enforce a password complexity console which prevents from choosing overtly simple password patters; to allow or prevent any trespassers from remote computers to have access on your computer through any Network Share; to restrict access to confidential folders which need to protected from unfair intrusions; or to block access to the Windows Task Manager.
Tip: When you’re locked out of your Windows 10 login screen, don’t worry. there are many ways to help you reset Windows 10 password including free and paid software, like ntpassword, PC unlocker, ophcrack, Windows password recovery tool and more.
Methods of Opening Local Group Policy Editor in Windows 10
Method 1: Open Group Policy Using the “Run” Option
Step 1. Go to the left most bottom corner of your Windows screen and click on the “start” icon.
Step 2. Choose the “All Programs” option and select “Accessories”.
Step 3. The list would appear with ‘Run” option in it. Click on it.
Step 4. A small panel would appear on the bottom left corner above the “start” icon with search box in it.
Step 5. Once the search box panel of the run instruction appears, type “gpedit.msc” in the search box and click “Ok”.
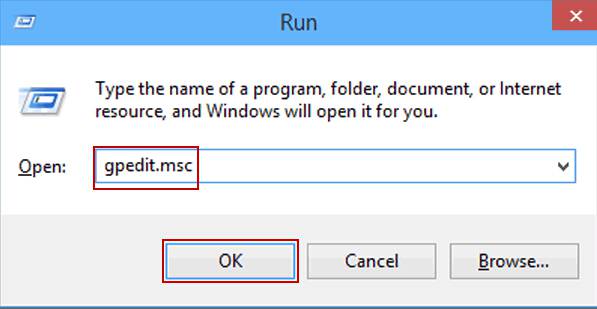
NOTE: The “run” option could also have been opened directly without any manual labor by simply pressing “Windows+R”. The shortkey would help you give the access to the “run” option instantly.
Method 2: Open Local Group Policy Editor via Search on Windows 10
Step 1. Go to the “start” icon and right click on it. Or press “Windows+X” to open the Quick Access Menu.
Step 2. Once the Quick Access Menu list appears choose the “Search”option.

Step 3. On the “Search” panel box, enter “group policy”.
Step 4. Choose the “Group Policy Editor” option which would appear below the search box and the Local Group Policy Editor would open up.
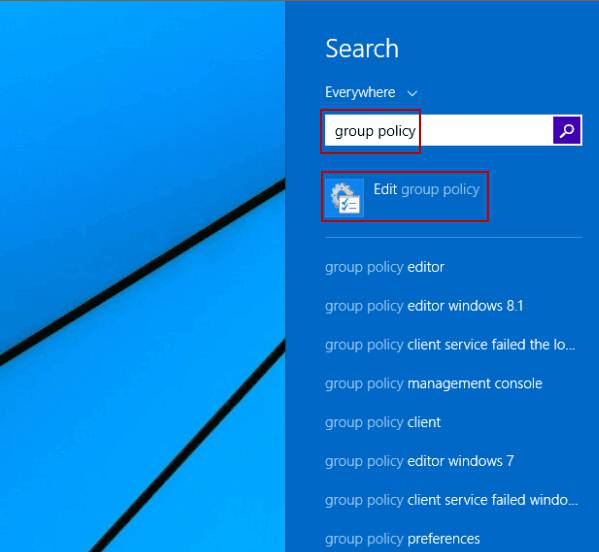
Method 3: Open Local Group Editor on Windows 10 via Command Prompt
Step 1. Go to the “start” icon and right click on it to open the Quick Access Menu.
Or
Press “Windows+X” to open the Quick Access Menu directly without any excess labor.

Step 2. Choose the “command prompt” option from the Quick Access Menu.
Start 3. Once the command prompt black dialog box has appeared, type “gpedit.msc” and press enter. The Local Group Policy Editor will open up immediately.

Method 4: Open the Local Group Editor using Windows Powershell
Windows 10 offers you with an option called “Windows PowerShell” which has a purpose of special task automation and configuration management.
Step 1. Move the cursor to the “start” icon at the bottom left corner of the Window screen and click on it.
Step 2. The menu which will appear henceforth would give you an option of “Widows PowerShell”, choose the following option.
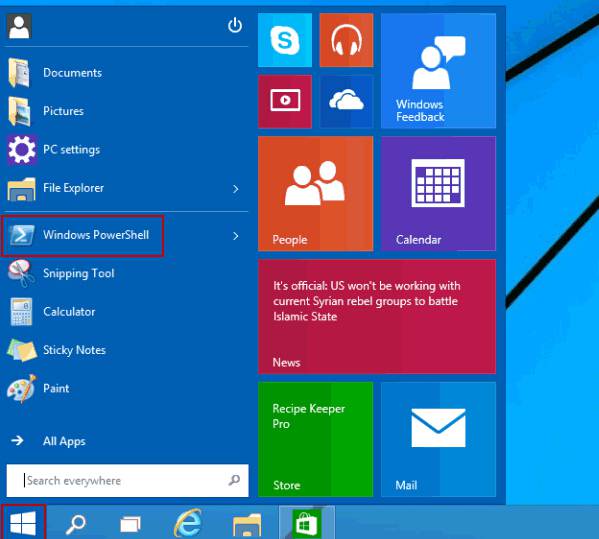
Step 3. On launching the “Windows PowerShell” option and blue dialog box similar to command prompt black box would appear on the Windows screen.
Step 4. Type “gpedit” in the blue box and press “Enter” which will open up Local Group Policy Editor.
Interesting Fact: If you want to save a certain Local Group Policy Editor and want to choose which Group Policy Object opens in it off the command line simply follow the guideline mentioned below.
- You will see “Select Group Policy Object“ dialog box in the editor.
- Select the “Allow the focus of the Group Policy Snap in to be changed when launching from the command line“check box in it.
Conclusion:
The Local Group Policy Editor finds various applications in modifying management and architecture of configuration of the operating system as per the wish of the administrator.
The above article would aid you to know the various ways of opening Local Group Policy Editor in such a manner that even a novice in computers would easily be able to access the editor in no time. If you have found the article helpful, don’t forget to visit our site for more information.








