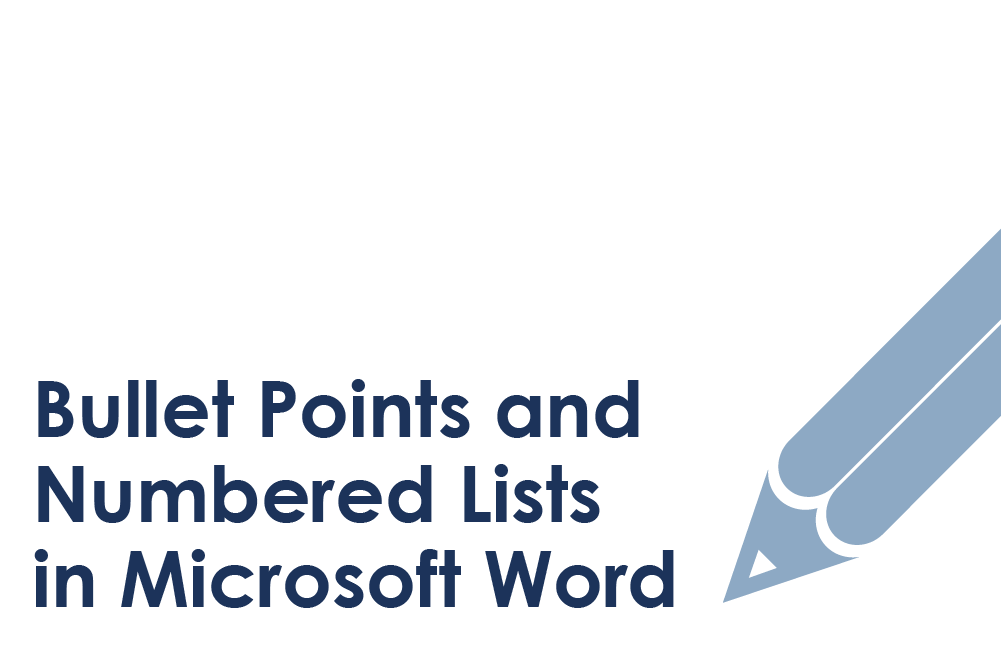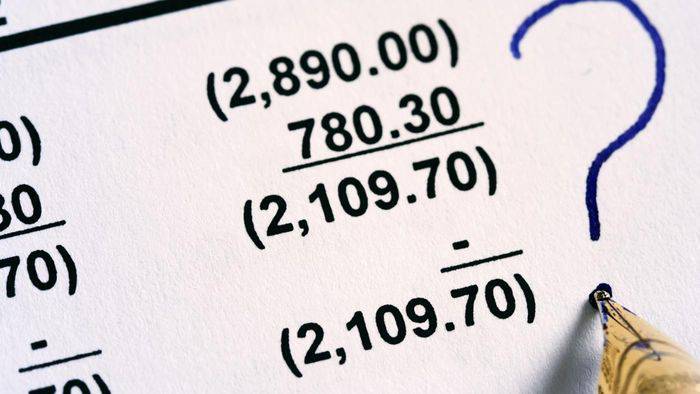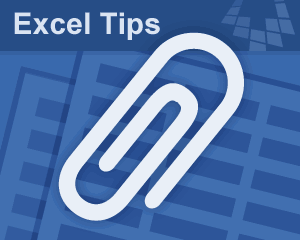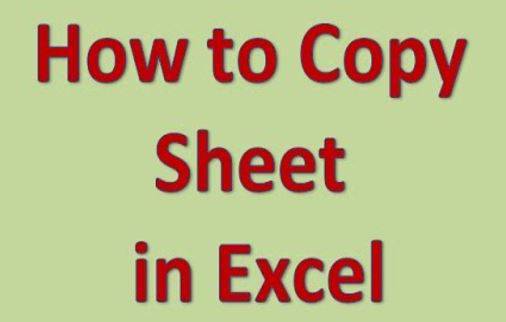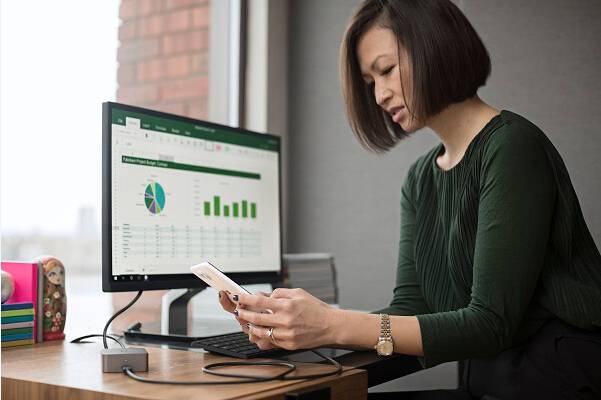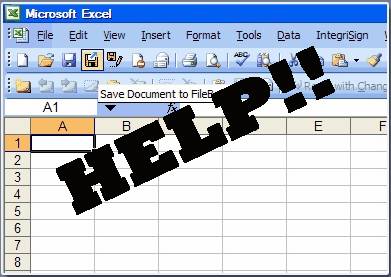Microsoft word is widely used for making documents, presentation and graphical representation in various styles, designs. It also provides several page layouts as well.
The most significant application of MS Word is its primary arrangement of list of data in numbering formats. Many at times it is very much required to arrange a long list of names, dates, or other parameters to look informative. For this reason bullets and numbering feature is provided in it. Several numbering and bulleting styles are available in MS Word.
Examples of numbering:-

Part 1. Method for Introducing Numbering In The List of Data
Step 1. Finish your document containing list of data, which can be a list of names, dates, addresses etc.
For example: If the list contains a collection of names such as,
Sebastian
Robert
Samy
Williams
Lucy
Bryant
Gaila
Step 2. Once you are done with the listing, highlight all the words you typed with the help of your cursor.
Step 3. Go to the format and select the Numbering tab from the menu.
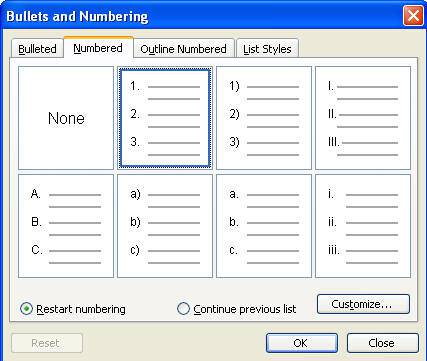
Figure 1: The styles can be customized by the user himself if he wants to. The customize option in the numbered tab will enable the user to make any numbering patters of his own choice.
Step 4. On the numbered tab various styles of numbering the list of arrangements are available. The styles are supported by numbers, alphabets, or roman numerical etc.
Step 5. Move the cursor to any one of the style you want to choose. The corresponding change in the style of the list will appear in the page below.
Step 6. If you remove the cursor from the style chosen, the appearance will revert back to the normal condition without any numbering.
Step 7. To make the change permanent, click OK on any of the styles available and the list will be arranged automatically with the style chosen.
Step 8. To remove the numbering, select the list and highlight it with the help of the cursor.
Step 9. Go to the format table and select the number tab again. There is an option along with the styles as NONE. Click on it and the numbering of the list will disappear immediately from the document.
NOTE: If you forgot word open password, you can try office password recovery tool to unlock your password-protected word document.
Part 2. Method for Introducing Bulleting In The List of Data
Step 1. Complete the document with the list of data in which you want to add the bulleting.
Step 2. Select the entire list like before in case of numbering by dragging with the help of cursor.
Step 3. Go to the format to select the option of Bullets Tab.
 Figure 2: The styles of the bullets can be customized by the user if he wants to. The customize option will enable the user to devise any of the bulleting styles of his own choice.
Figure 2: The styles of the bullets can be customized by the user if he wants to. The customize option will enable the user to devise any of the bulleting styles of his own choice.
Step 4. On clicking the bullets tab, many styles will be shown below.
Step 5. Select any one of the style by moving the cursor to it, as a result the respective change will appear on the list underneath.
Step 6. To make the change permanent, click on the style you want to choose, and the change will become permanent in the document below.
Step 7. To remove the bulleting from the list. Select the list and highlight it again with the help of the cursor.
Step 8. Go to the bulleting tab in the menu, and select the NONE option which is provided along with the other styles.
Step 9. On clicking the NONE option, the changes will be undone and the document of list will revert back to its previous format.
Part 3. Modification by the Customize Option
Bullet Dialog Box
In the bullets dialog box, you can have a lot of fun. You can utilize the font buttons to make bullets or numbers of any color. In the bullet dialog box, the indents can be set as the wish of the user.
Numbering Dialog Box
In the numbering dialog box, the numbering patterns can be optimized using some other formats as per the wish of the user.
Conclusion:
In the above explained article, it has been demonstrated that how bullets and numbering can be applied to the MS documents containing list of data in such a way that even a beginner can understand the guideline conveniently. It not only aids you in organizing the data, but also makes the document much more informative. The different styles available to the numbering and bullets option help us to not make the arrangements monotonous but ever new and attractive as you can customize your own styles and patters from it. To know more about the features Microsoft visit our site or subscribe to it.