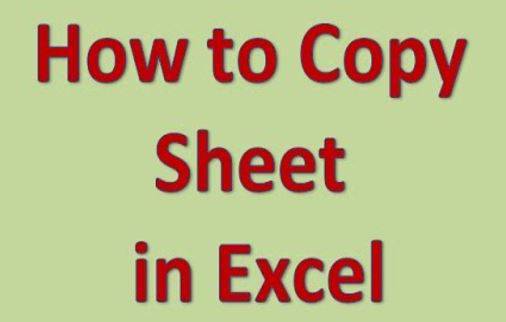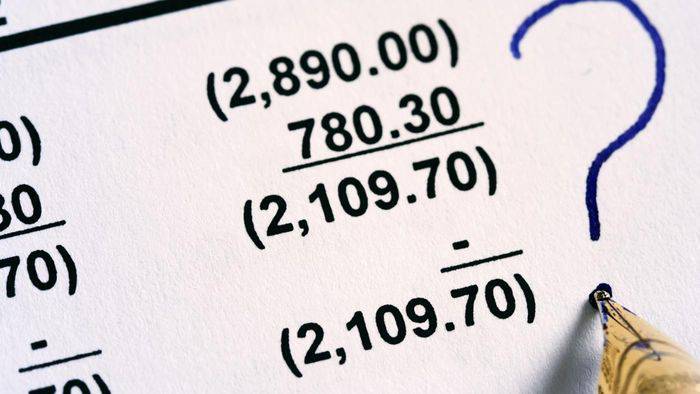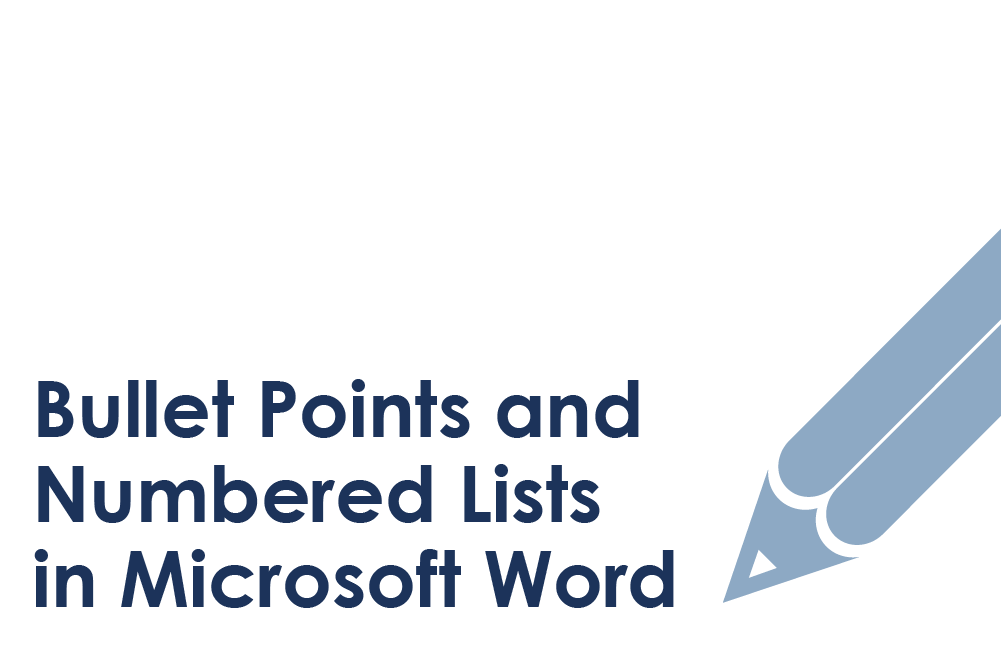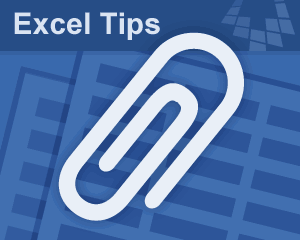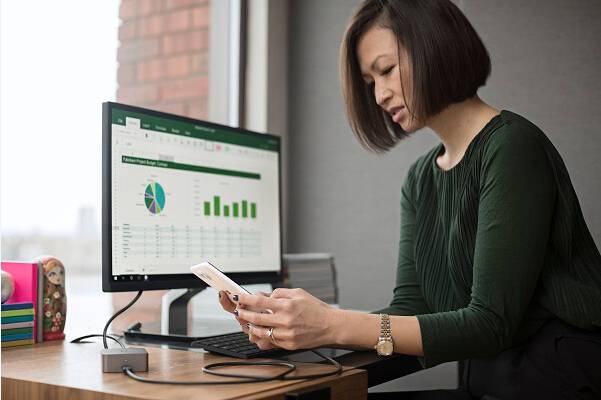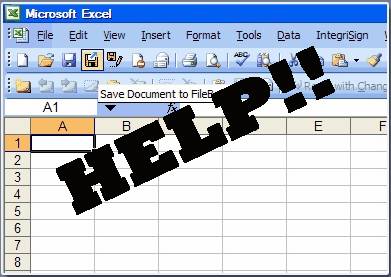If you have not noticed the interesting features of Microsoft Excel yet, this article would depict you exactly the beauty of this wonderful Microsoft Program. It not only assists greatly in organizing data sheets but also helps in computing various aspects and executing various features, such as graphical representation, pie chart, arithmetic operations with the help of operator or built-in functions, pivot table, applying formulas for mathematical computations, etc.
Now in this article we would discuss about how to move or copy worksheets or spreadsheets between workbooks and many more things regarding their transfer from one location to another. If there is a password protecting your Excel, you have to first recover Excel password, then you can copy worksheet data in Excel.
Moving or copying worksheets are really important. Suppose you want to create a copy of a particular sheet in a different location, you have to make it all from the beginning again. But if you know how to transfer the entire data sheet to a different location you need not type everything again manually. So this is what the article will focus here.
Also read: How to unlock password-protected word document.
Methods to Transfer Worksheets to Different Locations:
Well the transfer of worksheets includes various types of transfer, such as transfer of worksheet to another worksheet; transfer of a worksheet to a different workbook; transfer of a portion of worksheet to another worksheet. All these types of transfer will be discussed here in this section.
NOTE: Before you start with the methods, you should know the difference between Workbook and Worksheet. Workbook is the place in Excel within which all the functions are done, whereas worksheets are the sub sections of the workbook.
Method 1: How to Move or Copy a Worksheet to a Different Worksheet
In this method we would discuss about moving or copying an entire worksheet to a different worksheet but within the same workbook.
Step 1.Open your Microsoft Excel from your Windows PC.
Step 2.Click on the Office Button icon at the top left corner of the Excel screen.
Step 3.A drop down menu will appear, click on “New” from there and choose “Workbook” followed after it.
Step 4.On clicking a “Workbook”, a new workbook will be opened for you.
Step 5.Prepare a copy of data within the current worksheet.
Step 6.The options for different worksheets are seen below the excel screen as sheet1, sheet2……. etc.
Step 7.You can rename the worksheet name by right click on it and selecting “Rename” option.
Step 8.Once you are done with preparing your worksheet, go to the “Home” tab and then the “Format” section from the “Cells” panel.
Step 9.Click on the “Cells” panel. From the drop down box choose “Move or Copy Sheet”.
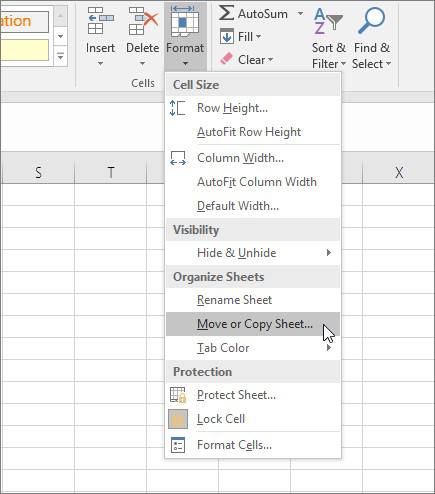
Step 10.In the “Move or Copy Sheet” dialog box, choose the worksheet where you want to move or copy your current worksheet to.
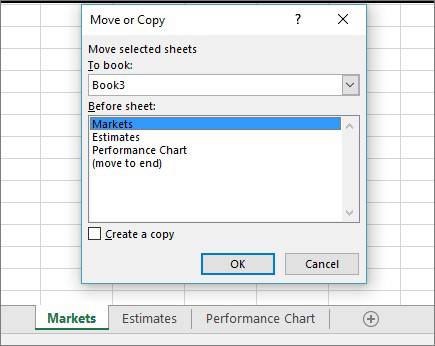
Step 11.Select the “Create a copy” check box and click on “Ok”.
Step 12.After doing this, the current worksheet is duplicated within the same workbook with the name of the first worksheet and symbol 2.
Step 13.Choose the new worksheet and check the data present there like the last one.
Method 2: How To Move or Copy Worksheet to another Workbook
This method would help you to move or copy the current worksheet to a different workbook. Simply follow the steps given below.
Step 1.Open Excel from PC and prepare a datasheet which you want to move or copy.
Step 2.Go to the “Home” tab; choose “Format” section from the “Cells” panel.
Step 3.A drop down box appears from which select “Move or Copy” option.
Step 4.In the ‘Move or Copy” dialog box, click on the workbook where you want to copy your worksheet to, or you click on “new book” to copy the selected worksheet to a new workbook.
Step 5.To create a copy instead of moving it, select the check box “Create a copy” and press “OK”.
Method 3: To Move or Copy a Portion of the Worksheet to another Worksheet
This method would help you to move a portion, not the entire worksheet to another worksheet. Simply follow the guidelines given below in steps:
Step 1.Prepare the data in the current worksheet, and select the portion of the data you want to move or copy.
Step 2.If you want to move only the portion, press “Ctrl + X” and if you want to copy the data, press “Ctrl + C”.
Step 3.Go to the worksheet where you want to paste the data portion and press “Ctrl + V”.
Conclusion:
Moving or copying datasheet from one location to another location saves the time and energy of the user. Instead of making the same sheet right from the beginning again, the methods shown above would allow you to move or copy the sheets to its designated location.
The “Move or Copy” dialog box that you chose from the “Format” section can also be brought by right click on the current sheet icon below.
If you have found the article helpful, please do share it on social media, and visit our website for more tricks and tips.
Related article: