If you have piles of data in an Excel worksheet and need to insert cells, rows or columns in the middle of that worksheet then it is possible to add them without starting the worksheet from the beginning all over again. The most abhorrent way to insert cells, rows and columns is to going through all troubles and start over from the beginning again. In this guide, we will how you how to insert cells, rows and columns using the latest and older versions of MS Excel.
When you add a new blank cell in the middle of a worksheet then MS Excel shifts the position of the existing rows and columns accordingly to place the new cell in the spreadsheet. Currently the limit of rows is a little over one million and the limits of columns is a little under seventeen thousands which is more than enough even if you are working in a spreadsheet for business purpose. Here's how to add a new blank cell in a worksheet.
Part 1: How to Insert New Cells on A Spreadsheet
Step 1. Choose the cell or numbers of cells where you want to add new cells. Meaning if you want to add ten new cells then select ten cells on the worksheet.
Step 2. If you want to terminate any selection then simply click on any cell from the worksheet to cancel the selection.
Step 3. Next, go to the Home tab and click on "Insert" from the Cells category.
Step 4. Now, click on "Insert Cells" to continue.
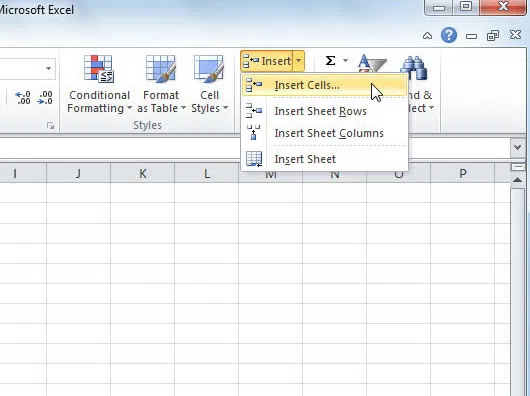
Step 5. You will have to choose in which direction you want to push the surrounding cells and click on insert.
Alternatively, you can select a cell or a range of cell and then right-click and click on "Insert". After you finish up the settings, you should be able to see that the new cells are inserted on the exact position that you have selected and the surrounding cells are shifted according to the command you have set.
Part 2: How to Insert New Rows on A Spreadsheet
If you want to insert a new row then first you will have select the row or a cell in a row above where you want to insert the new row. For example, if you want to insert a row above row right then select the eighth row or a cell in the eighth row. After that, follow this instruction to insert a new row.
Step 1. Select the row and right-click on it and click on "Insert".
Step 2. Alternatively, you can click on Home tab and then click on "Insert" from the Cells group category.
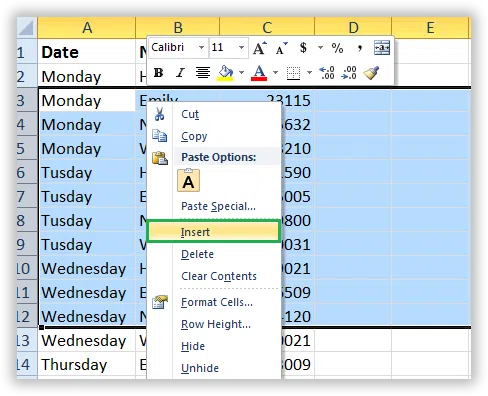
Step 3. Next, click on "Insert Sheet Rows".
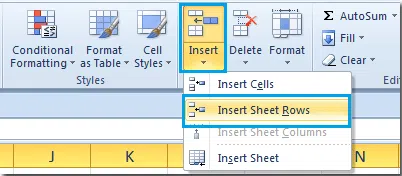
Additional Tip: If you want to insert more than one row then select the multiple rows above where you want to add those new rows and follow the same procedure as mentioned above.
Now, you can adjust the whole worksheet automatically or you can manually choose where to shift the existing rows. You can either adjust them cell reference according to your choice or leave it to the default settings.
NOTE: if you've been working with MS Excel every day, you must set a password to protect your excel document. If you forgot MS Excel password, try Office Password Recovery tool to recover your forgotten Excel password.
Part 3: How to Insert New Columns on A Spreadsheet
To insert a new column, simply select the exact right side of the column where you want to insert the new column. For example, if you want to add a new column to the left of fifth column, then select the fifth column and use the following procedure to add a new column.
Step 1. Select the column or a range of column and right click on it followed by clicking on "Insert".
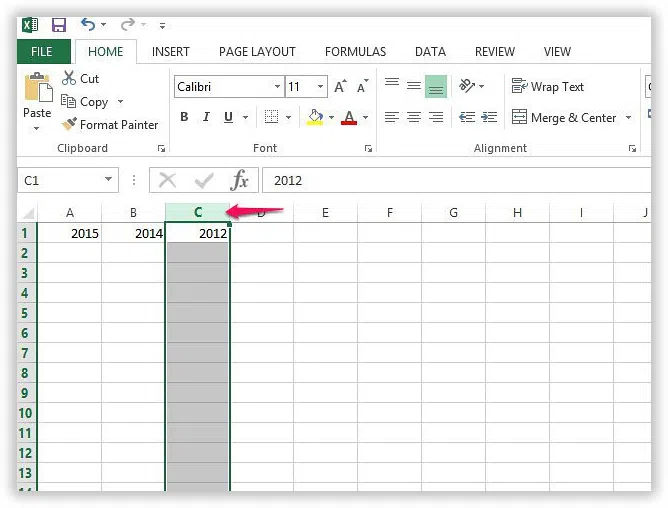
Step 2. Alternatively, click on Home tab and then choose "Insert" from the Cells group.
Step 3. Click on "Insert Sheet Columns" and adjust the settings of the adjacent columns.
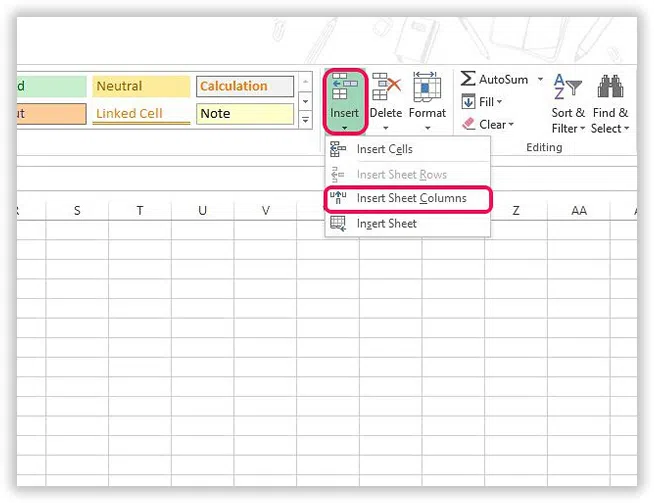
Additional Tip: To insert multiple columns, simply select the numbers of columns or a range of columns that you want to add and follow the same procedure mentioned above.
Please Note: If you want to repeat the same action again and again then simply press CTRL + Y simultaneously to keep adding rows or columns on the worksheet.
Conclusion:
As you see how simple it is to insert new cells, rows and columns in a worksheet. It will be incogitable to create a new worksheet from the beginning just to add few rows or columns instead you should use the mentioned methods to save time and work efficiently. The method is applicable to all new and older versions of Microsoft Excel.
Related Articles & Tips




