Every time you visit any website or sign-in to any particular website, various kinds of data, information and personal details concerning the locations you visit on websites get stored in your web browsers.
These browsing data are very risky or confidential if someone tends to sneak-in with an unfair motive. Knowing the details of where you go exactly while surfing may reveal many a things which you do not wish to disclose to any other users, for instance, bank, Gmail, Facebook websites. Usually the passwords to those websites are remembered by your web browsers and that is the most precarious situation that you should avoid most of the time.
Now this article is intended to demonstrate you the ways to clear your browsing data from Google Chrome and Mozilla Firefox.
Methods to Clear Browsing Data off Web Browsers:
The methods mentioned in this article incorporate two widely used web browsers, Chrome and Firefox. The ways to delete these data require no special integration of Softwares or applications, the web browser are well-equipped with tools and features to do this job.
Method 1: Clear Browsing Data in Google Chrome
Google chrome is a widely used web browser and has got fame for its many extraordinary features like Incognito Mode which is one of the effective features to safely browse without keeping any trails of where you go and what you do. Now the methods given below are simple steps to delete the unwanted data through the in-built tools of the browser itself.
Step 1.First open your “Google Chrome” browser by clicking on its icon on your Windows screen.
Step 2.Go to the”Menu” and click on it.
Step 3.Then select “Settings” and click on it.
Step 4.Click on the “Show advanced settings” option”.
Step 5.After clicking on the “Show advanced settings” option select “Clear browsing data” and click on it.
Step 6.Once you have clicked on “Clear browsing data” option a window would pop-pop instantly.
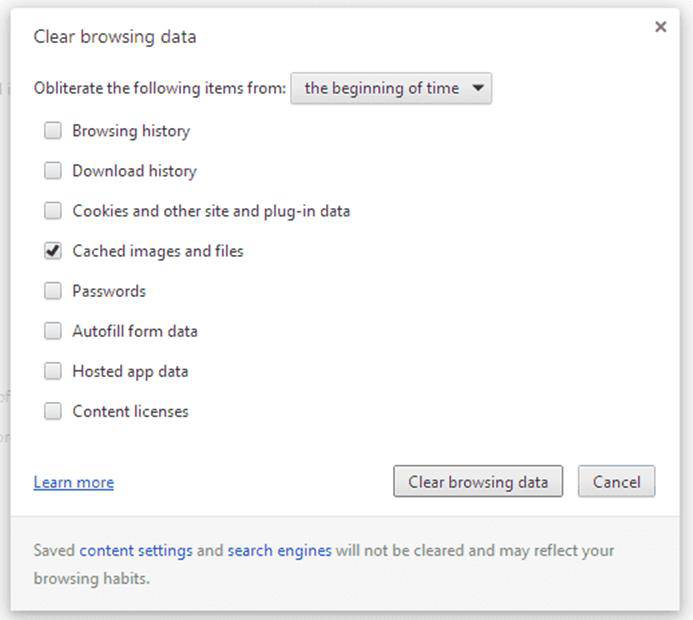
NOTE: The “Clear browsing data” windows can also be opened from another place. Click on the “Menu”, and select “More tools” from the drop down box. Another drop down box would appear sideways from which you click to open “Clear browsing data”.
Step 7.In the following window select the period of time of which you wish to delete the cached information by clicking on the “Obliterate the following items from”.
Step 8.On clicking the “Obliterate the following items from”, a drop down box would appear showing you the period of time to choose, ranging from the past hour, the past day, the past week, the last 4 weeks, the beginning of time.
Step 9.From the menu available you can choose to delete any particular data, such as cached images and files, Browsing history, Download history, etc.
Step 10.Once you are done with your selection of what to delete, click on “Clear browsing data” and the data would be deleted from your web browser.
Method 2: Clear Browsing Data in Mozilla Firefox
Just like Google Chrome, Mozilla Firefox is equally advanced and equipped with efficient tools and features to enable users to clear browsing data off the browser. Simply follow below mentioned guidelines to do it.
Step 1.Open your Firefox from your PC.
Step 2.Go to the Menu bar and click on “History”.
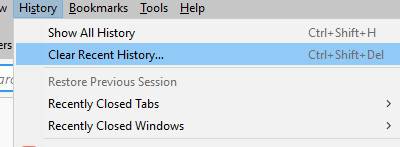
Step 3.After the drop down list appears click on “Clear Recent History…”.
Step 4.A “Clear Recent History…” operating window box would pop up in which you can select the time period of which you want to clear the browsing data.
Step 5.Click on “Time range to clear” and select the time period upon which you want to delete the browsing data.
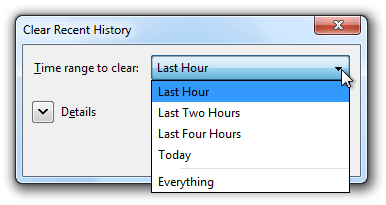
Step 6.Specify the data you want to delete by selecting the check box listed below in the drop down list of the “Details” panel.
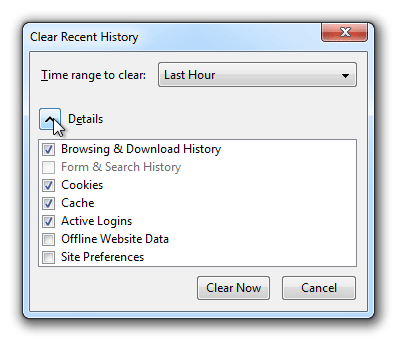
Step 7.Once you are done with this entire task, click on “Clear now” and your job is done.
Method 3: Clear Browsing Data Using Short Key
The methods mentioned above all need you to manually select options down the “Menu” section to find the “Clear browsing data” option. It is a bit of hectic task. But if you really want to make it quicker, simply follow the short key method and it would save you a lot of time of searching here and there.
Step 1.Open your browser, be it Firefox or Chrome.
Step 2.Once the browser window opens up, press “Ctrl+Shift+Delete”.
Step 3.After you press “Ctrl+Shift+Delete” combination from your keyboard, the “Clear browsing data” in case of Chrome or “Clear Recent History” in case of Firefox would open up immediately.
Step 4.Now follow the previously mentioned methods to delete all the unwanted material off your web browser and click “ok”. The unwanted files would be cleared.
Conclusion:
Users should always delete browsing data off their web browsers as often as possible. Keeping such details in your web browser is like an open invitation to the trespassers to extract your personal details and do injustice to you afterwards.
Many special tools are also available to carry out the job. But if you are familiar with the browser well, you would not need to waste your time with such methods. The already pre-installed features and tools would be enough to pull off your task which has been carefully explained with directions.








