Touchpad gestures are one of the features included on laptops which help users to do complex functions with only certain gestures of their fingers. In the recent time one of the greatest creations of Microsoft is its enhanced touchpad gestures in Windows 10 operating system. The precision in the touchpad or the mouse pads to even minute gestures allows the user to increase their workflow.
When the user can use certain finger gestures to carry out multiple functions without having to go through them manually, for example, switching desktops, navigating apps, selections of certain things, the work speed automatically gets increased. This in turn would obviously enhance the productivity of the organization for which you are working.
This article would give you demonstrations on how to use those gestures and how to configure touchpad gestures on Windows 10 laptop to increase the work efficiency on a much greater scale.
Also read: Windows 7, 8/8.1, 10 Password Incorrect After Sleep,How to Fix?
Methods: How to customize Touchpad Gestures on Windows 10
One of the basic things that you need to keep in mind is that, patterns for gestures are already pre-installed in your system. But in case if you want to include your own self-made patterns for the gestures that too can be done on laptops. The methods are a bit tricky, so make sure you are familiar with the basic handling of laptops. That would save you the trouble in many situations.
Method 1: Permitting the Touchpad Gestures Feature on Your Laptop
In this section, we would help you with enabling the gesture feature controls of your laptops, so that you can start using them from the Mouse pad. The guidelines are given below in steps:
Step 1.Go to the “Start menu” and then on to the “Settings” panel.
Step 2.On the “Settings” panel, choose “Devices” and then you should see “Touchpad to access your touchpad options.
Step 3.At the top of this page, you will have tagline “Your PC has a precision touchpad”.
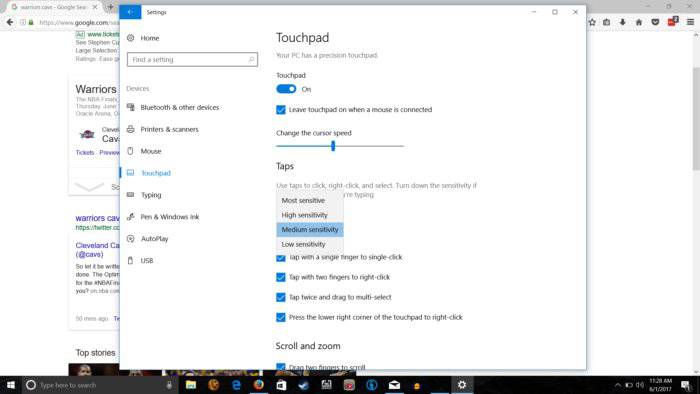
NOTE: In case you are unable to see this option, it means your device doesn’t support any precision touchpad option and none of the respective options will be visible afterwards.
Step 3.Over there you will see toggle button for Activating or Deactivating the precision touchpad feature. But if you want to deactivate it while connecting an external mouse, simply uncheck the box adjacent to the option “Leave on when a mouse is connected”.
Step 4.Now scroll down to the “Tap” section, from here you can configure the finger gestures.
Step 5.Click on the “Tap” option and a drop down menu will emerge.
Step 6.Select the option “medium sensitivity” and then adjust up or down on your touchpad once to gain a feel of how it responds.
Step 7.Now under the “sensitivity setting” you will see four options to select from. Although they are all activated by default, but if you want not to use any, simply uncheck any of the options, which are given below:
Option 1: Tap with a single finger to single-click.
Option 2: Tap with two fingers to right-click.
Option 3: Tap twice and drag to multi-select.
Option 4: Press the lower right corner of the touchpad to right-click.
Method 2: How to Customize Multi Finger Gestures on Windows 10
In this method, you can use more than one finger to perform operations from the touchpad. Using more than one finger would allow you to carry out more complicated tasks which were not possible with a single finger previously. The directions are given below in steps:
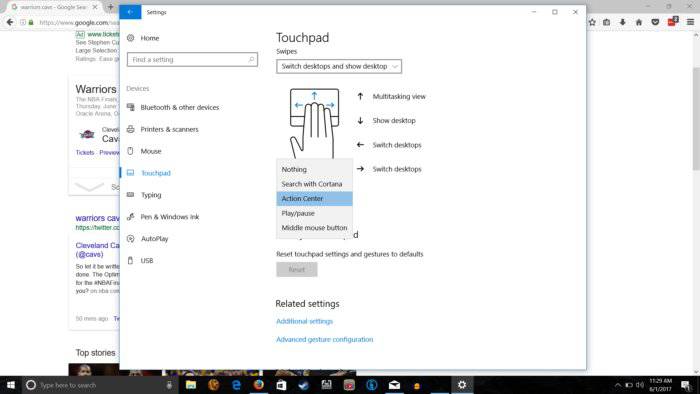
Step 1.Go to the option “three- and four- finger gestures and taps”, and click on it.
Step 2.In order to utilize three finger gesture combinations on the touchpad, click on the “Swipes drop down menu”. A drop down menu will appear with four options which are as follows:
Option 1: Nothing: – Actually this option disables the three-finger gesture.
Option 2: Switch apps and show desktop:-With the help of this option on being enabled, a three-finger swipe up will open the Task View; swipe down will execute your all opened apps and the desktop. The left and right switch will help you swipe among the running apps in the background.
Option 3: Switch desktop and show desktop:- With this option, swipe up and down will do the same job like before, but left and right swipe would switch you between virtual desktops.
Option 4: Change audio and volume:- With this option, swipe up and down would increase and decrease the volume respectively. Swipe left and right is for jumping to previous or after songs using iTunes or any other app.
Method 3: Implementation of Advanced Gestures
This method would take you directly to an advanced gesture configuration settings. For example if you want to create your own multi-finger gesture patterns, then this method would be best applicable for you. The steps for doing so are given below:
Step 1.Click on “Advanced gesture configuration” beneath the “Related settings” option.
Step 2.On launching this “Advanced gesture configuration” option, a new window will emerge, where you can customize or can specify functions like maximizing or minimizing window screens, and many more.
Conclusion:
Windows 10 touchpad gestures are really a time saving feature in the modern times where the running pace of workload doesn’t give enough time to do tedious works. While using the gestures or configuring the settings for their patterns as mentioned above in the article, don’t try to complicate the patterns of the gestures. The more they are complicated, the greater will be the chance of forgetting them. Thus even if it is very reliable and quicker to access, keep the gesture patters as simple as possible for your own convenience.
Related Articles:
- Reset Windows 10 Password – An easy way to remove admin or other users password on your Windows password without reinstalling system.
- Ophcrack alternative – chances are that you may not be able to open Ophcrack on your windows, this article gives you a great Ophcrack alternative.








