Nowadays, people are using more and more picture passwords in their Windows 10/8 computers instead of text or PIN passwords because it is considered more safe and secure way to protect your computer. Picture passwords are similar to pattern passwords in which you will have to draw the perfect pattern which is considered as your password to enter into your PC. Forgetting picture password can be very disastrous because without remember the correct pattern lock you won't be able to access your computer which means all the contents, files and folders inside your Windows 10 computer or laptop is automatically inaccessible. This can be very heart breaking if you need to use your computer immediately and if your computer has confidential data.
Fortunately, there are various ways to reset Windows 10/8 picture password and we will share 3 methods in this guide to reset picture password without any hassle.
Solution #1: Forgot Picture Password but Remember Login Password
If you still remember your login password then you can use that password to enter into your PC and change the existing picture password of your computer. It is not hard to do and we will discuss how to achieve this in a step by step process below.
Step 1. Enter the wrong picture password first on the login screen and you should see a link that says "Sign-in options" right below your administrator name. Click on it once to proceed.
Step 2. Choose the login password option and enter your text password to grant access to the computer.
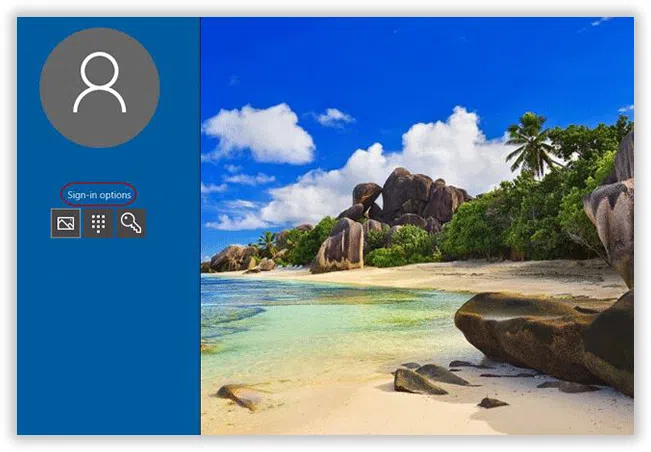
Step 3. Now go to control panel and open User Accounts.
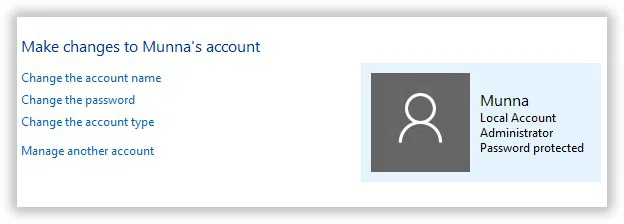
Step 4. Choose the username and reset the picture password to a new one.
Done! You have successfully changed the picture password of your computer. Remember, this method only works if you have multiple login options such as text or PIN password. If you never setup multiple ways to login then this method won't work. In that case, move on to the next solution.
NOTE: If you forgot admin or login password on Windows 10, it's still possible to bypass Windows password. just try Windows Recovery Pro tool.
Solution #2: Forgot Picture Password but Remember PIN password
Another way to sign in to your computer is to use the latest PIN password feature provided in Windows 8 and Windows 10. So, if you can still remember your PIN password then you can use this code to access your computer and then follow these steps to reset your picture password.
Step 1. First, login to your computer using your PIN password and click on Start.
Step 2. Go to Settings followed by "Accounts".
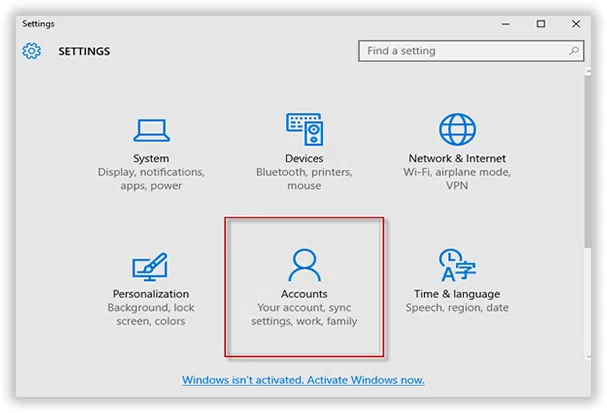
Step 3. Click on "Sign-in options" from the left sidebar and click on "Change" under the picture password section.
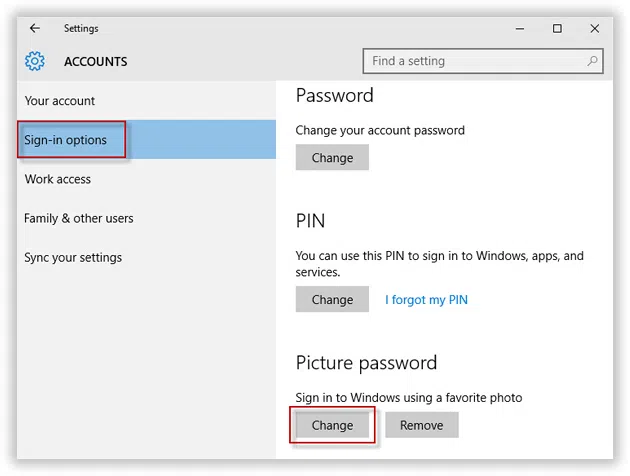
Step 4. You will be asked to enter your PIN password again and then you will be able to modify your current picture password.
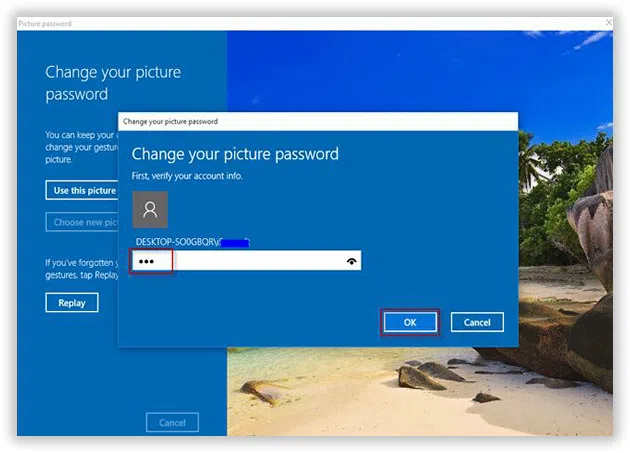
Again, you must remember that this solution is only valid if you have PIN password as an option to sign-in or else this method won't work either. In that case, move on to the next solution.
Don't miss: How to Reset Windows 7/8,8.1/10 Password with Ubuntu Live CD/Disk
Solution #3: Reinstall Your Windows 10
This is one of the most hated method by us but if you are desperate and none of the other methods worked with you then you will have no other option but to format your computer and re-install Windows 10 in it again. The major drawback of this solution is that all of your data from your primary disk will wiped clean meaning no files and data will exist after implementing this method on your primary drive.
Note: The data and files on other drivers will still remain on your computer. Only the data from your primary disk (i.e. C drive) will be erased.
Step 1. Insert your Windows 10 CD/DVD or USB flash drive and reboot your computer.
Step 2. A new installation window will pop up with the instruction to install Windows 10.
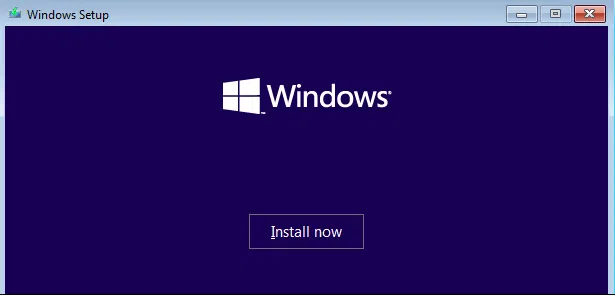
Step 3. Click on "Install Now" and Windows 10 will be re-installed again on your computer.
Step 4. Your computer will be restarted several times during this process, so you should leave your computer alone unless the process is finished.
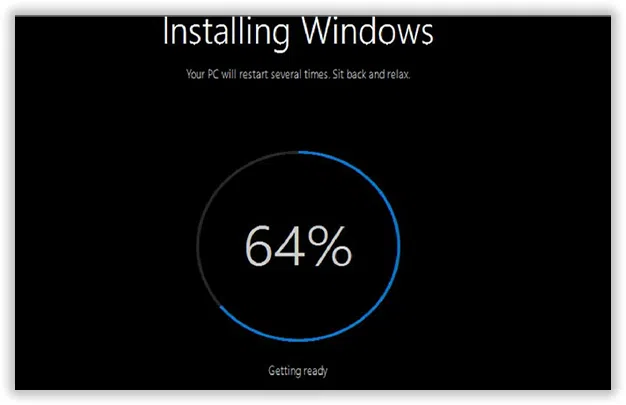
Again, use this solution only if your computer has no important data or files. This will definitely erase everything from your primary drive and you will have to re-install all the software that you installed before.
Conclusion
If you ever forget picture password on Windows 10 computer then you can definitely implement the methods shared in this guide to save some embarrassment. And remember, you should always setup multiple administrator or multiple ways to login to your computer so that even if you forget the current password of your computer then you will have other ways to reset it. Hopefully you guys found this information useful and will share it with your friends.




