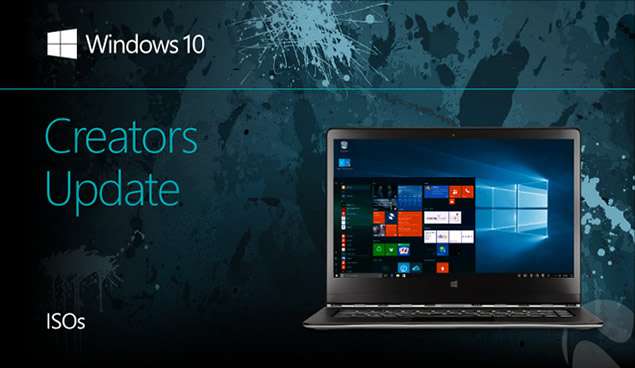Installing Windows 10 Creators Update can be very frustrating since the process gets stuck. You might get a display on your screen saying “Windows could not configure one or more components.” This problem also makes you vulnerable to the risk of losing important files.
But the good news is that there are ways of resolving this issue!
In case you are facing the problem of Windows 10 Update getting stuck, no need to press the panic button! Sometimes you can yourself resolve the issue by troubleshooting.
For troubleshooting:
- Download troubleshooter
- Click on Advanced Settings
- On your screen, choose “Apply Repairs Automatically” option.
This will solve the problem of Creators Update getting stuck.
System Restore: If the installation continues to get stuck after the previous step, Run System Restore.
- Type System Restore in the search bar
- Select “Create Restore Point”
- You will reach System Protection in System Properties Window
- Pick the point you want to revert to
- Install Updates
Guide: Fix Windows 10 Creators Update Stops at 40%
Check the Storage Space: Before attempting to install Windows 10 Creators Update, it is recommended to ensure that you have sufficient storage in your system. You will need to clear at least 20 GB space for download and installation of Windows 10 Creators Update. If you do not have sufficient storage space on your system, you can use a USB drive which has an 8/16GB storage.
Check if your system has the necessary hardware
You will require:
- 1GHz processor
- 1 GB RAM for 32bit or 2GB for 64 bit
- 16 GB Hard disk space for 32bit OS or 20 GB Hard disk space for a 64bit OS.
- Graphics Card: DirectX9 or later with WDDM 1.0 driver
Remove Security and Firewall Antivirus Software
It has been established that security and antivirus programs interrupt Windows Update installation. Hence, it is recommended that these are disabled before attempting to upgrade to Windows 10 Creators Update.
How to Disable the Firewall
Step 1: Click on Start and choose Control Panel. On the screen displayed choose Windows Firewall

Step 2: Choose “Turn Windows Firewall on or off”

Step 3: On your screen, you will see two checkboxes “Turn off Windows Firewall (not recommended). Tick both these checkboxes. Click Ok.

Defer Windows 10 Features Update
For successful installation of Creators Update, it is essential to modify your PC setting to defer Windows 10 feature Updates.
Step 1. Simply follow the path: Settings->Update & Security ->Windows Update-> Advanced Options.
Step 2. On the screen displayed, uncheck “Defer features update” checkbox.
Disable Fast Startups
It has been experienced that fast startups have served as a cause for Windows 10 Update getting stuck. Hence, disabling fast startups is recommended.
Step 1: Go to Power Options in Control Panel. Select the option “Choose what power buttons do”
Step 2: Click “Change settings that are currently unavailable.”
Step 3: On the screen displayed uncheck the checkbox “Turn on fast startup (recommended).”
Step 4: Click on “Save Changes.”
Use DISM tool
Installation could get stuck due to corrupted system files. This problem can be resolved by running DISM (Deployment Image and Servicing Management). This fixes Windows corruptions.
Step 1: Open Command Prompt (Admin) by pressing Win and X keys on your keyboard.
Step 2: In the prompted UAC Window choose Yes.
Step 3: Type DISM.exe/Online/Cleanup-image/Restorehealth. Press Enter on your keyboard.
Step 4: Type sfc/scannow. Press Enter on your keyboard.
Step 5: On completion of the command, Close the command prompt.
Step 6: Try installing Windows 10 Creator Update.
Update Device Drivers
Many a time, installation gets stuck due to driver and software incompatibility. If such is the case, you will need to update the drivers for Creators Update. You will need to choose the software compatible with Windows 10 in order to update the drivers.
In Conclusion
If your Creators Update gets stuck during installation, you can try any of the above-mentioned methods to resolve it. In case the problem is not sorted out, seek the services of a professional IT support provider to solve this problem. Once your problem is resolved you can enjoy the multiple features offered by the Creators Update!
Related Articles: