Auto shut down is one of the wisest approaches to save PC and laptop power and enhance performance by setting up timer to schedule certain tasks like auto shut down. There are several reasons that can be ascertained for the use of scheduling auto shut down your Windows 10/7/8. Few of those are listed below.
Why Do We Need to Automatically Shutdown Windows?
- Suppose you have a task running currently on your PC, but you want to go out somewhere on an urgent basis. Since you want to shut down after the completion of the task, you simply set the auto-shut down process which would shut down the system at its time with the task completed.
- If your system is working on a stretch for a longer period and you are yet to do a lot of tasks, then scheduling the auto-shut down would save you the trouble of doing it manually if you happen to forget to shut down afterwards.
Also read: 2 ways to reset Windows 10 login password
In this article we would employ certain two methods which would help you to schedule your task without the use of any timer.
Method #1: Schedule Auto-shut Down Windows using Task Scheduler
Task Scheduler is a wonderful PC Shutdown Timer program introduced in Windows operating systems, that helps us to schedule tasks ahead of time. Here in this section we would use it to schedule auto-shut down PC at a specified time. Follow the steps to know how to do it:
Step 1. Press “Windows + R” to open the Run command.
Step 2. Type in “taskschd.msc” and press “Enter” to open the “Task Scheduler” window.
Step 3. Click “Create Basic Task” from the right hand side of the panel.
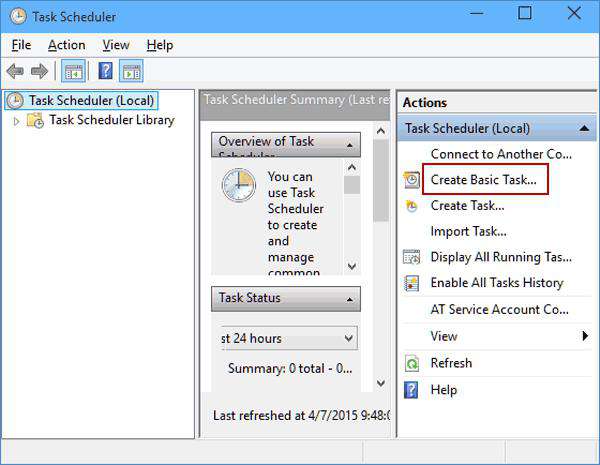
Step 4. Provide “Shut down” as the task name and click on “Next” button.
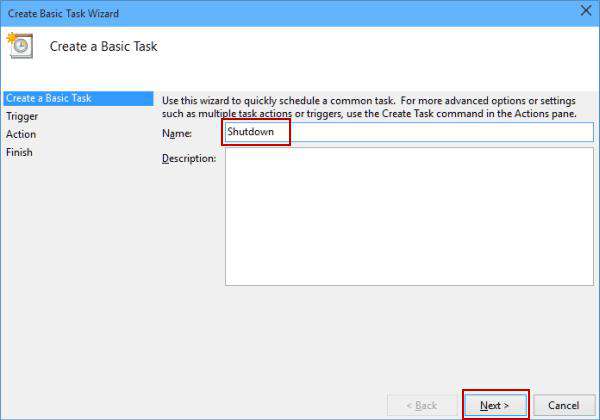
Step 5. Choose from “When do you want the task to start?” any suitable options, like “Daily, Weekly, Monthly” according to your requirement. Click “Next”.
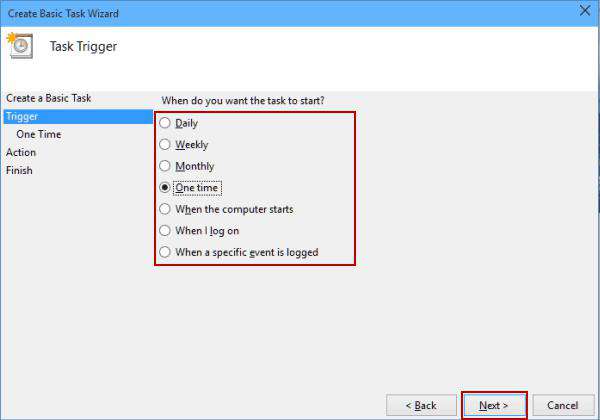
Step 6. Set the time of the task and click “Next” button.
Step 7. Choose “Start a program” option and click “Next”.
Step 8. Now click on the browse button to open Disk C/Windows/System32 and locate the “shutdown” named exe file. And then click “Open”.
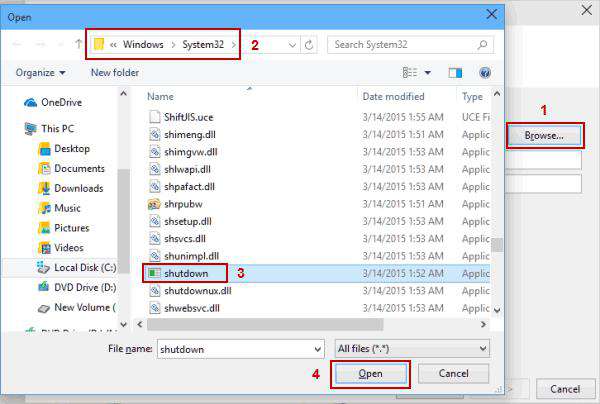
Step 9. Enter –s next to the “Add arguments” option and click “Next”.
Step 10. Eventually click “Finish” to complete the process.
Your system would shut down at the specified time.
Method #2: Auto-Shutdown PC using Command Prompt
Command prompt is not only a command line interpreter but can assign and carry out several tasks at the stroke of certain codes. Thus here also we would use to schedule auto shut down PC on Windows system.
Step 1. Press “Windows +R” to open the Run command.
Step 2. In the blank search box, input “cmd” and hit “Enter”.
Step 3. Once the dialogue box appears, enter the following command and hit “Enter”:
shutdown –s –t 1200 for 20 minutes
NOTE: The number you entered is the timing in seconds after which the system would automatically shut-down. You can set your own time as per your need.
And there you go your system would shut-down just after 1200 seconds as the time is set.
Don’t miss: How to unlock Windows 10 password
Method #3: Schedule Auto-shutdown Windows using Run
This method is one of the simplest methods to schedule the Auto-shutdown but scarcely users would know about it in spite of using their Windows OS for such a long time. Instead of using any tool we would use the basic Run command to accomplish the task. The steps for the method are elaborated as follows:
Step 1. Firstly turn on your computer, and press “Windows + R” to open the “Run” search panel at the bottom left corner of your Windows Screen.
Step 2. In the empty search box, enter shutdown –s –t 600 and hit “Enter”.

TIP: 600 is the time set in seconds, you can set your own time.
Step 3. After you have done this much, the computer would ask you for the auto-shutdown confirmation. Simply click “Ok to finish the scheduling process.
Conclusion:
Since in auto-shut down you don’t need to manually shut down your system, it saves a lot of time and energy of the user. It is useful for those workers who are always engaged in innumerable works and don’t have time to spare to shut down their system on a regular basis. Thus assigning a certain time would shut down the system at that time saving you the trouble of manually shutting it down.
Related Articles:








