One of the vital aspects of how a system is going to perform prior to checking its performance is how long it takes to boot up. Needless to say that Windows 10 has no shortage of system improvements, not only that it has the neatest fast boot times. But reportedly, many users are claiming to have slow booting of their Windows 10 PC.
Basically users sometimes mess up with startup settings unknowingly which modify the booting rate during the system startup. The reasons can be abstract, yet not impossible to sort out. Thus here in this article, there would discuss how to make Windows 10 system boot more faster.
Also read: How to Change or Add language in Windows 10?
Method #1: Turn on Fast Startup
The feature in discussion is Fast Startup which we are going to discuss in this section. So, when you shut down your system instead of dumping everything in your RAM, Windows will automatically store an image of the loaded drivers and kernels in a specific file called “Hiberfile’. Thus, the next time the system boots up again, the booting becomes much faster. In order to enable this feature, go through the following steps to ensure faster booting.
Step 1.Open the “Start” menu and look out for the “Power options”.
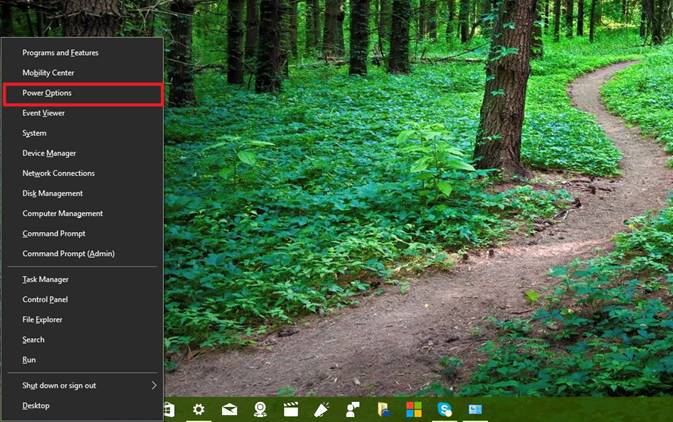
Step 2.Click on “Choose what the power buttons do on the left side of the Window”.
Step 3.Now; select the option “Change settings that are currently unavailable”.
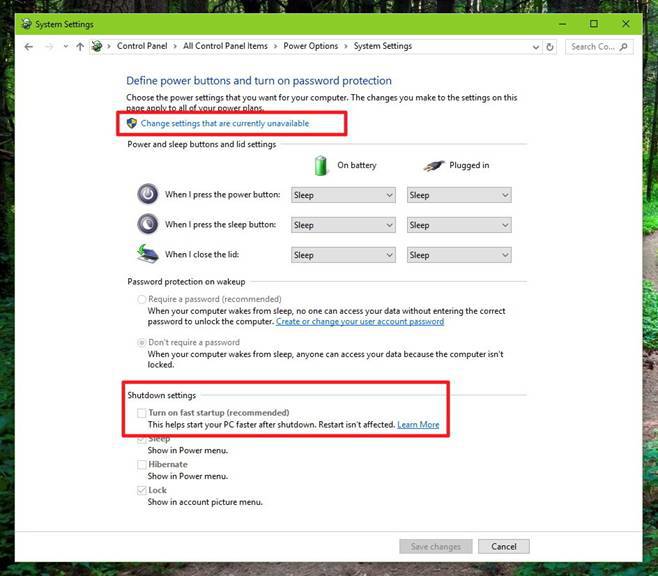
Step 4.Under the “Shutdown settings” enable the “Turn on startup” option.
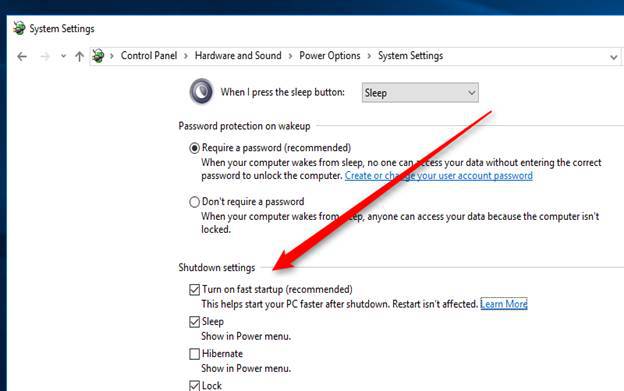
If you have done it all in the right order, the next time you boot your computer, you will definitely notice the improvement in the booting speed.
Don’t miss: How to Remove Sign In Password in Windows 10
Method #2: Reduce the Boot Menu Time-out
When your computer starts up, the boot menu takes specific amount of time before the main windows operating screen turns up. Well, this extra time is given to start windows with safe mode if need be, but at the cost of increasing the overall time-length of the booting procedure. So basically we would cut short the time length from 30 seconds to 10 seconds by default to make Windows 10 booting faster. So the procedure is guided in the following manner:
Step 1.Right click on the “Start menu” and choose “Control Panel”.
Step 2.Go to “System” and select “Advanced system settings”.
Step 3.Under the “Startup and Recovery” section, click “Settings”.
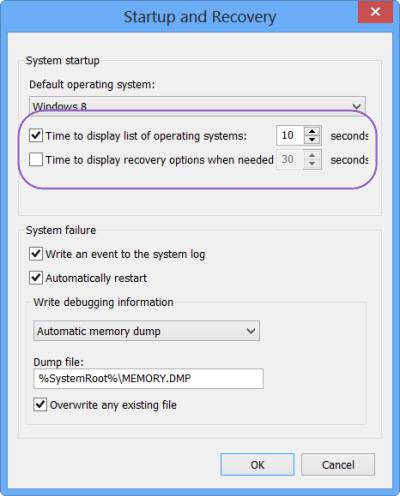
Step 4.Now; in the “Time to display of operating systems” option, change the value from 30 seconds to 10 seconds and click “Ok”.
Method #3: Disable Start-up Programs
To configure the programs that start up with your system is a pivotal point in deciding the booting speed of your PC. Thus follow the steps as follows to turn off all those unnecessary programs to speed up Windows 10 booting process:
Step 1.Press “Ctrl + Shift + Esc” and your “Task Manager” will open up.
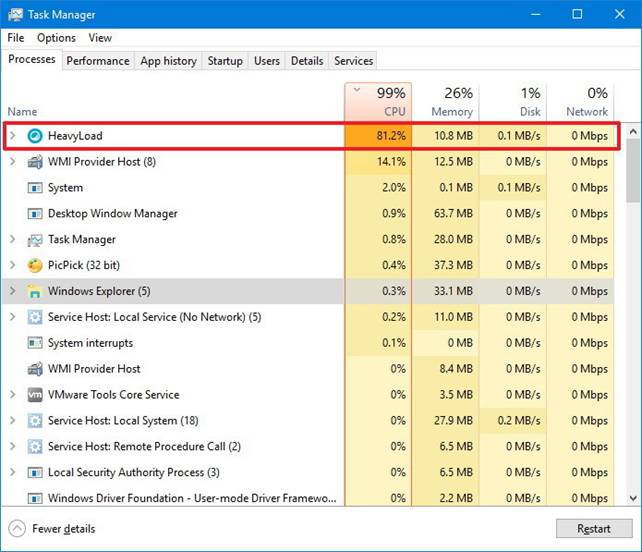
Step 2.Go to the “Startup” section, and check out which programs you would like to deactivate or activate.

Step 3. Now install Microsoft Autoruns program.
Step 4. Launch the program, and it will show a better degree of startup programs which are usually unused.
Step 5. Now; in order to disable any startup program in Autoruns, simply uncheck it.
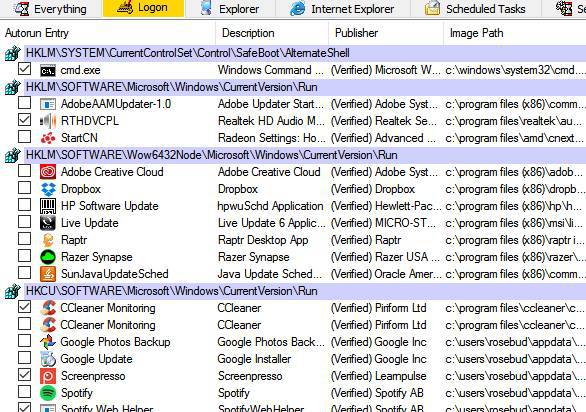
This will undoubtedly boost up the booting speed.
Conclusion:
What the system can perform, or what it stores is not a matter of concern when the system takes more than the usual time to boot. It will only give impetus to the dislike of the user who is about to use the operating system for the very first time.
Thus it is of paramount importance to make the booting faster to make the experience better. The methods mentioned above would definitely help you resolve the issue, but still if you find the problem still persisting, you can do some additional changes in the “Power Plan” settings, or uninstall some of the pre-installed softwares which are not used that much, this will also make your Windows 10 PC boot faster.
Related Articles:








