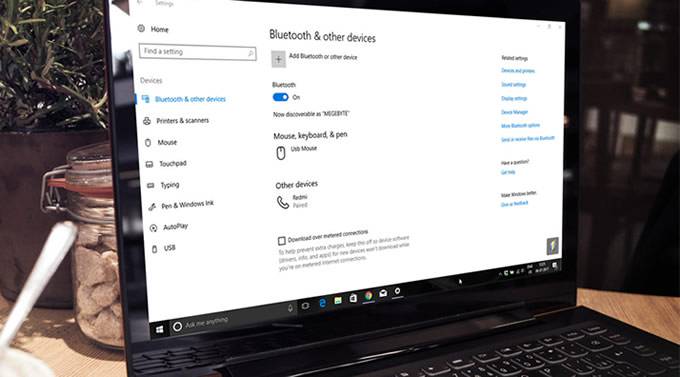If your volume icon is not being shown on your taskbar or is greyed out, it becomes extremely difficult to turn down or up your volume in case of your need.
Many a times, when you are just about to play a video or music on your system’s default media player, the sound abruptly shoots up to the peak value which you need to lower immediately for the good. The volume icon in the taskbar is what you head to click swiftly to get relief. In such a case, if you find it not working or the icon missing, it would surely create a fuss, moreover if you are not aware of the short-key combination to do the same.
Usually the problem may not be a default but might have been caused on purpose by some stranger, or could have been brought about by system policy modifications which could be technical at times by the damage of certain MMC snap-ins. But you don’t need to worry. Here in this article, we would demonstrate you two simple methods to fix Volume icon missing issue . Precisely it wouldn’t be that difficult if you are little adept with the system handling.
Also Read: How to Remove or Delete Administrator Account in Windows 10?
Method #1: Fix Volume Icon Disappeared Using Local Group Policy Editor
As you might be aware that local group policy editor is a wonderful tool provided by Microsoft to enable users to make some serious changes to the system settings. One of such changes or modifications is the re-appearance of the volume icon in the taskbar.
So the steps for the following method are as follows:
Step 1. Press Windows logo key + R from the keyboard to open the Run search box.
Step 2. Input “gpedit.msc” and press “Enter”. Your local group policy editor operating window will be opened instantly.

Step 3. On the left side of the panel, navigate down to the following location:
User Configuration> Administrative Templates> Start Menu and Taskbar
Start 4. On the right side of the panel, find out the “Remove the volume control icon” and double-click on it.

Start 5. By double-clicking on it, the property window will turn up where you have to make sure that the “Disabled or Not configured” option is selected.

Step 6. Now; click on “Apply” and then “Ok”.
If you have successfully done this much, hopefully the problem would get resolved. But in case the problem still persists, then you can try out the second method to ensure rightful result.
Method #2: Fix Volume Icon Missing by Adding Values to the Registry
Tossing with the registry values can really be a serious concern for even a slightest mistake can create system instability. Thus for this method, it is better to create a backup of your registry just in case you do make a serious mistake. Here in this method, we would add certain registry key values to rectify the problem.
To know the method in detail, follow the steps described below:
step 1.Press Windows logo key + X to open the Power user menu.
Step 2.Choose “CMD (Admin)”.

Step 3.Once the black dialog box of command prompt opens up, type the following line of codes one after another:
- reg add “HKCUControl PanelDesktop” /v “HungAppTimeout” /t REG_SZ /d “10000” /f

- reg add “HKCUControl PanelDesktop” /v “WaitToKillAppTimeout” /t REG_SZ /d “20000” /f

Now go to the taskbar, and check if the volume icon has re-appeared or not. This should certainly rectify your issue if done accurately.
Conclusion:
Icons in the taskbar are all meant to make your system handling as convenient as possible. Thus if any icon is not shown at its designated location and if you are used to use it every now and then frequently from its location, then its sudden disappearance may slow down your work rate. Here in this case, we are concerned about the volume icon which is equally important especially for the user working on sound systems, and on similar jobs.
The two methods are potentially helpful, but in case the problem still persists, better re-install the Windows 10 to get everything back afresh.
Related Tips: