Windows 10 has arrived with plenty of smart features, but with some unexpected issues. After upgrading to the Windows 10 from older versions, several users have reported problem to shut their computers down normally. Even if you try to shut down your system, it could either take a longer time or could automatically restart. Both of these issues are annoying. In this article, we will cover issue when Windows system won't shut down.
Also read: 3 Ways to Disable Lock Screen in Windows 10
We have listed few of the methods that you can follow when PC is not shutting down. These may prove to be helpful in case when your system is restarting automatically when you clicked "Shut Down".
Method 1: Start Power Troubleshooter
When PC won't shut down, you may try this basic fix. It can detect and resolve any incorrect power settings that might be responsible to hinder your shut down response.
1) In Search Bar, type "Troubleshooting" and click on it.
2) Click "System & Security".
3) Click "Power" to start troubleshooter.
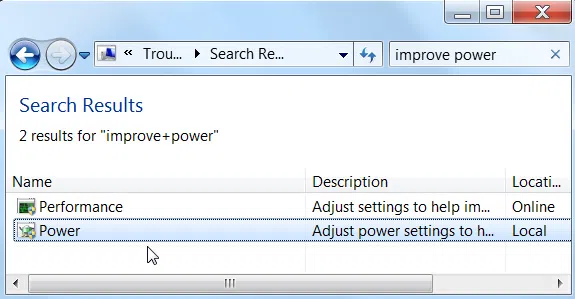
What if You Couldn't Find Anything with Troubleshooter?
There are chances that your troubleshooter won't find out any issue in settings and it may lead to disappointment. Then, you should keep in mind that the issue must be with your incompatible driver. Whenever you go to sleep mode, the Windows will send a request to all the hardware parts to look into sleep mode. If the driver which is important for the functioning of any hardware goes corrupt, there are chances that it might not be able to adhere to any such requests and system is not shutting down. To fix this issue, check for Windows Updates and ensure that you have installed the latest drivers for the devices.
Method 2: Fix Issue with Device Manager
If all such things don't work, you might want to look for device manager to get this issue fixed. With Device Manager, you will be notified if Windows faces any hardware problem with any of the components. You may have to go through the following steps to ensure smooth running of the process.
Step 1. Press the combination of Windows+X to access Device Manager. (If Win+X menu not working. see how to fix)
Step 2. Look for "Bluetooth" adaptor.
Step 3. Find the red-colored cross mark or yellow exclamation mark on the adapter.
Step 4. Right click on device to choose properties.
Step 5. In "General" tab, look for the device status.
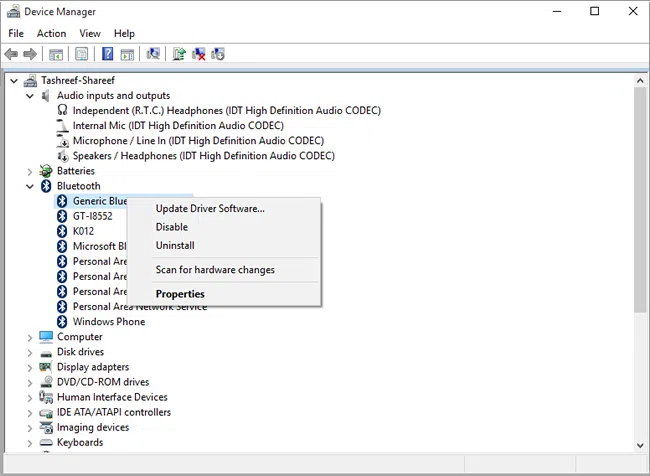
I am pretty sure one of these options must be working. However, you can also set your system to shut down faster. This trick may be effective to shut down your PC .
Method 3: Reprogram the Power Button
Your power button can do more than just getting your system in sleep mode. Most of the systems with power button are set to put it in sleep mode. You may use this button to do more than it.
1) Type Power in the Windows search field and click on Power options.
2) You will find a list of options to click on "Choose what Power Buttons Do".
3) It also consists of pull-down menus come along with "When I press power button".
4) Click on the menu and choose "Shut Down" and click "Save changes" to finish process. When you hit the power button next time, it would shut down quickly.
You may also add a shortcut on your desktop to turn off your PC by following these steps:
1) Right click on desktop and click "New" and "Shortcut". Use the location to paste this command "%windir%\System32\shutdown.exe /s /t 0".
2) Click on "Next" and finish the setup. This way, you could have a shortcut to shut down your PC. To ease the process even more, you can easily drag it to the taskbar.
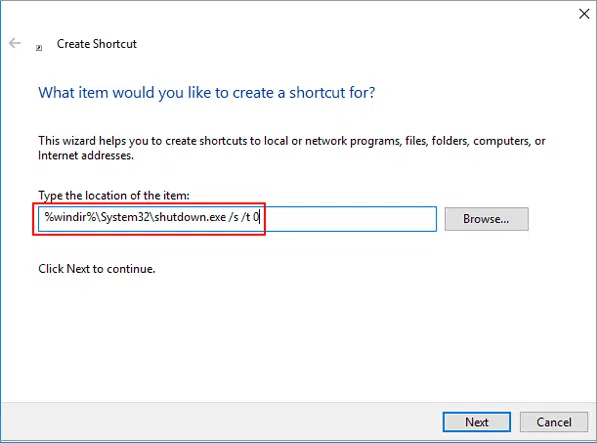
If your Windows 10/8/7 won't shut down, right click on Start button, follow the shortcut menu of length pop-up, and use the traditional "Shut Down" button. Even though this method is old, you can still apply the troubleshooting process.
Conclusion
When the system won't shut down, you should inspect the issue which is causing the issue at first place. The options which are used to boost up the process of shut down can be useful for those who want to save time. These methods can help you tackle the issue when Windows will not shut down.




