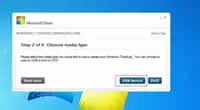"Anybody can help me? I'm trying to create a bootable USB drive using Windows 10 media creation tool, it keeps saying USB cannnot be found, I've tried it on my other laptop and get the same results, in fact, My Windows file explorer could see my USB drive but creation tool will not find it." - Kate.
Media Creation Tool is generated by Microsoft and has been considered as one of the most popular tools to download Windows system and create a bootable USB/DVD automatically. It provides ability to restore your Windows system if fails to boot Windows, upgrade the installed system and fix the booting errors after after installing a Windows update. But users describe their results so far as "encouraging, but not perfect". Continue reading.
Part 1: Windows 10 Media Creation Tool Cannot Find USB
Users have often reported a problem which arises while trying to make a USB for installing Windows 10 into your system. Even while proceeding with the Windows 10 Media Creation Tool, you might come across a message stating that the "We can't find a USB flash drive." If you have faced such problems in the past, then you have come to the right place as today we are going to discuss the ways in which you can tackle this problem.
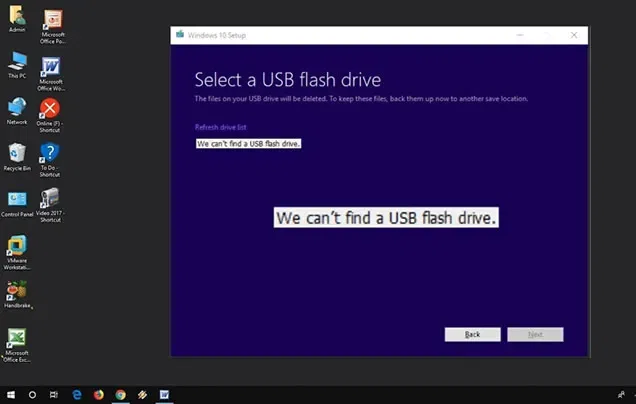
Fix: Windows 10 Media Creation Tool Not Detects USB
Fix 1: Convert USB Drive to MBR from GPT Disk
Media creation tool faces this problem if the partition type is set to GPT. This happens even when users format the USB drive to FAT32 with sufficient storage space. GPT disk is comparatively advanced than MBR disk which triggers most users to initialize their USB drive to the former for availing its complete benefits. You can use the Diskpart command to convert the GPT disk to MBR without any data loss. If you have been facing USB not found error, then you can easily convert your GPT disk to MBR for resolving the same.
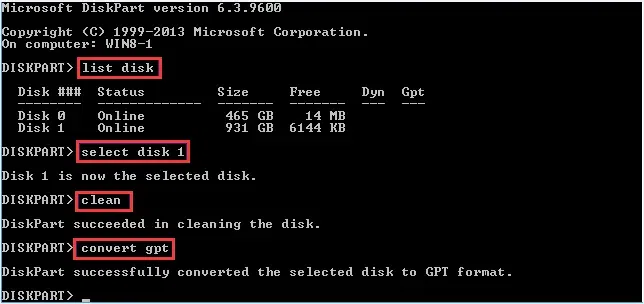
Fix 2: Run The Media Creation Tool In Same USB Drive
For this you will have to first download Windows 10 Media Tool in the same USB which you wish to use as the installation media. You will be required to copy it to your USB if the tool is already downloaded in your computer. Next you will have to directly run the tool from the same USB for creating a bootable USB or installation media. This solution often gets tried out by users in the search of a solution without actually knowing the reasons behind the problem and the corresponding solution mechanism.
Fix 3: Format USB Drive to NTFS
Formatting the USB drive to NTFS can solve this problem once and for all. It also helps in booting the problematic computer directly from the USB drive once you are done with the formatting. A FAT32 USB drive is ideal for creating an installation media using the Windows 10 Media Creation Tool. But the main problem arises once users are faced with the 0x80042405-0xa001a error code. In such cases, the USB drive needs to be formatted to NTFS in the place of FAT32 to fix the error.
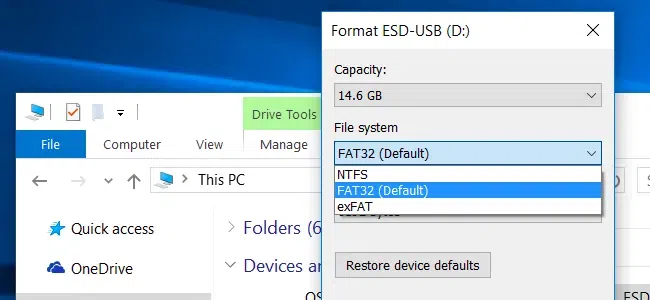
Fix 4: Update the USB Device Drivers or Change other Brand
Because Windows 10 creation tool won't won't recognize any usb 2.0 flash drives, so, you can try to update your USB drive via the device manager. If you still have no luck, you might have to purchase a new USB drive that's a different brand. Don't use the Sandisk as media creation tool doesn't compatible with Sandisk.
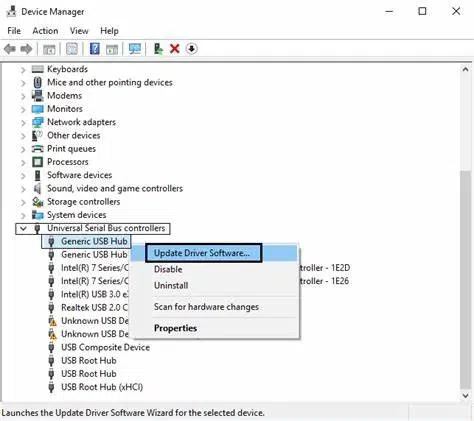
Fix 5: Change the Startup Related Services
For doing this, you will first have to right click on the Start menu and select 'Run'. Next you will have to type in services.msc before pressing Enter. You will be presented with a list of services from which you need to search for the ones mentioned below and ensure that their status is checked. If the status is unchecked, then you will need to check the same one by one. This can be done by right-clicking on the particular status and selecting Start. The services you need to look out for are Server, Windows Update, Workstation, Background Intelligent Transfer Service, AuthUP and IKE IPsec Keying Modules, TCP/IP NetBIOS Helper. You also need to double click on 'Windows Update' for setting its 'Startup Type' to Automatic before clicking OK. Once you are done with the steps mentioned above, you will have to simply close the service window and try making an USB once again. Your problem is most likely to get solved in this way.
Also read: How to burn Windows ISO image to USB
NOTE: We know the Windows system is usually compressed to ISO format and can't be opened or run directly without third party software, if you have a complete Windows ISO image file, then you can simply create your Windows installation disk instead of using media creation tool. We highly recommend you to use WizISO.
Part 3: Alternative Tool - iSeePassword WizISO
If all the solutions can't solve your problem, don't worry. There is always an alternative tool on Windows that can be able to help you create a bootable USB drive so that you can easily reinstall or do a fresh installation of Windows 10, and you will never get any errors during the creation process. It's iSeePassword WiZISO program! It's a reliable program that provides 5 powerful features including ISO burn, ISO Edit, ISO Create, ISO Extract and Copy Disc, each feature could meet your different demands when you're dealing with ISO image file. With the help of this WizISO, users can easily make a Windows 10/8/7 bootable USB drive from ISO on your Windows or Mac OS X, easy and safe.
iSeePassword - ISO Editor
- Integrate with five functions: ISO burn, Extract, Edit, Create and Copy from Disc.
- 3 simple steps to burn ISO file to USB/DVD safely without losing any data.
- 2 USB modes - GPT (UEFI boot mode) and MBR (Legacy BIOS/CMD boot mode).
- Supports all types of system files- FAT. FAT 32, and NTFS.
- Compatible with all Windows OS as well as 64bit and 32 bit.
1To use this program you need to prepare a empty USB drive with at least 8 GB and format it with Windows. Then download and install iSeePassword wizISO program on your computer, (Windows and Mac version are all available). After installation, launch it.
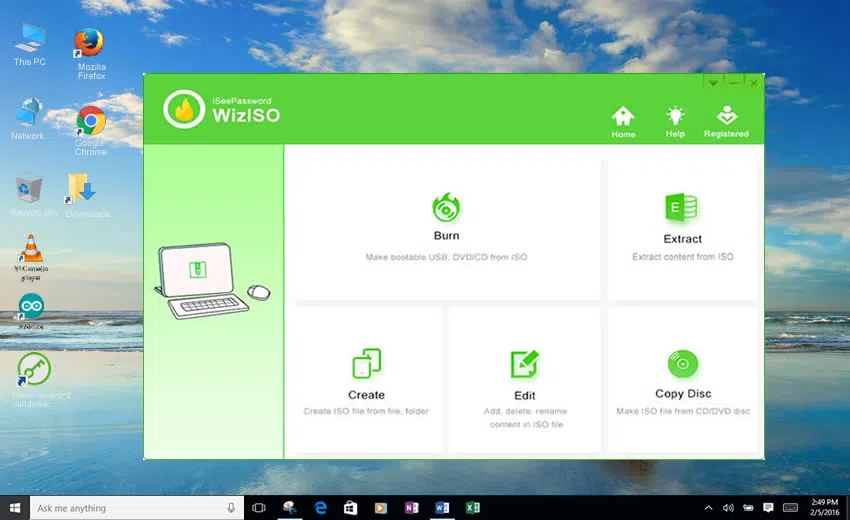
2 Insert your USB drive or DVD/CD to computer which has wizISO installed on, then select the Burn option to enter the burning setting Window. Click Browse button to import your Windows ISO file to program, and select the partition style: MBR or UEFI. Then click Burn button to begin to create a bootable USB drive.
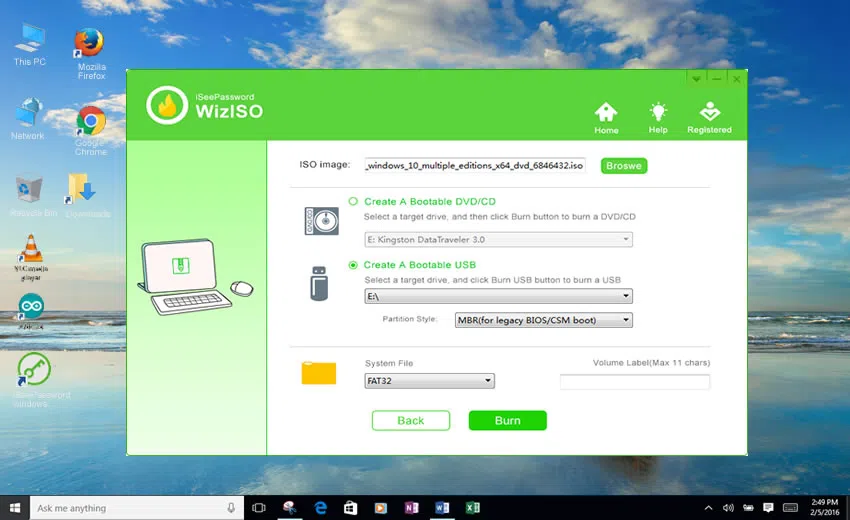
3This process normally takes time from 15-20 minutes depend on your computer performance and USB hardware. Once the bootable USB is created successfully, all the ISO files will be written in the USB drive as well as booting formation. Now, you can use it to create a fresh installation of Windows 10, just enter the startup in your system's BIOS and boot from USB drive, it will enter the Windows installation interface.
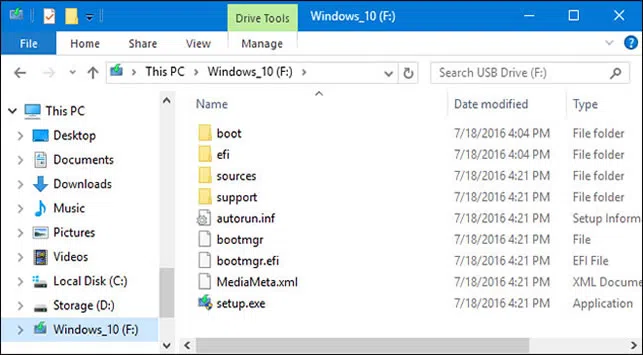
You can now use this bootable USB disk on any computer to reinstall the system.
Well, if the Windows 10 media creation tool not recognizing USB drive, don't worry. Just try iSeePassword WizISO tool which makes it pretty easy to creating a bootable USB drive. Please share your experience about how you solve the "Media Creation Tool Not Recognizing USB" issue.
Related Articles & Tips