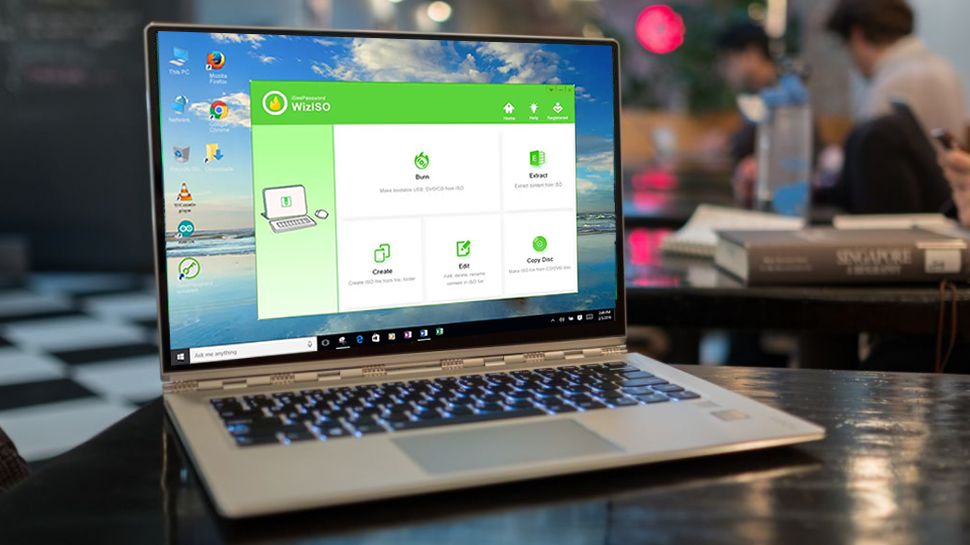Windows Media Creation tool comes to our immediate rescue while trying to repair operating system errors or upgrading to Windows 10. But users have often reported an error message while trying to run the tool preventing the same from being loaded. So, if Media Creation tool not working or opening, don’t worry. This article is going to take a look at some of its troubleshooting mechanisms.
Fix 1: Run Windows Media Creation Tool As Administrator
Running Windows Media Creation Tool as an administrator can provide you with an upper hand over all problems. For this you need to follow the below mentioned steps:
Step 1. Download the installation file of Media Creation Tool and right click on the same to open properties.
Step 2. Select ‘Run this program in compatibility mode’ from the Compatibility tab.
Step 3. Choose your preferred Windows version and check the ‘Run this program as an administrator’ box.
Step 4. Confirm all the changes you have made and run the tool again.+
Fix 2. Use A Third-Party Software
If your media creation tool is not working, then you can readily create a bootable media using WizISO. It is a seemingly simple, but very excellent tool that could do a lot of work including burn ISO, extract ISO, create ISO, edit ISO and copy disc. Most notably it can be able to burn all Windows ISO files to USB very efficiently without creating errors, the ISO file can be burned to a USB or DVD/CD through sector-by-sector copying. This 5 features makes it a very valuable tool for users who need to deal with ISO file. The core of this program is it supports two starting mode: MBR and UEFI mode, because nowadays, UEFI has replaced the traditional BIOS on PCs, so,WizISO should be your best choice as it can create a uefi bootable usb for windows 10.
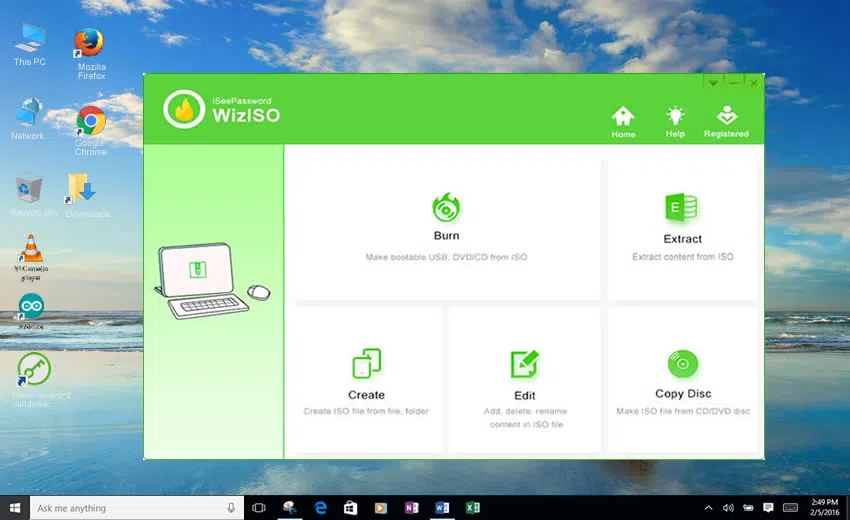
Don’t miss: How to Create A Windows 10/8/7 Bootable USB or DVD on Mac OS
Fix 2. Enable All Necessary Services
If different services are disabled, then you might come across the 0x80070015 error code. Thus, it becomes essential to check the status of the same by following the steps mentioned below: Firstly, you will have to press the Windows key and R together and type in services.msc before pressing Enter. Now check the status of the below mentioned services from the available list and set their type to ‘Automatic.’
– Server
– Windows Update
– TCP/IP NetBIOS Helper
– Background Intelligent Transfer Service
– IKE and AuthIP IPsec Keying Modules
– Workstation
Fix 3. Make Changes To The Registry Editor
This method is not recommended for amateurs as even a minor mistake can lead to grave results in terms of OS damage. To keep things safe, you can back up your registry to proceed with the changes by following the steps mentioned below:
- Type ‘regedit’ in Windows Search bar to open the Registry Editor.
- Now click on ‘File’ appearing underneath the ‘Menu bar’ before clicking ‘Export.’
- In this step, you will also be required to select the location from the left pane and type in the ‘File Name.’
- On completion of the backup, you need to navigate to DDHKEY_LOCAL_MACHINE\SOFTWARE\Microsoft\Windows\Current Version\WindowsUpdate\OSUpgrade key from the left pane.
- Now you will have to right-click on the empty space for selecting New -> DWORD. You can change its name to AllowOSUpgrade before setting its value to 1.
- Ultimately, you will have to close Registry Editor before restarting your PC.
Fix 4.Check For Available Updates
The Windows Media Creation Tool serves as the ultimate nirvana for people on the lookout for a potent option which can speed up the whole update drill. This tool makes massive use of update-related services for unleashing its greatest potential. It thus becomes necessary to ensure that all services related to updates are running properly. if Media Creation Tool not recognizing your USB,You can do the same by following the steps mentioned below:
Step 1. Type services.msc in the Windows Search bar and open Services.
Step 2. Ensure that the following services are running:
- Server
- Background Intelligent Transfer Service (BITS)
- TCP/IP NetBIOS Helper
- Server
- Workstation
- IKE and AuthIP IPsec Keying Modules
- Automatic Updates or Windows Update
Step 3. You can right click on the services which have stopped and start each one individually.
Step 4. Lastly you need to restart Windows Media Creation Tool and things will hopefully go back to normal.
Fix 5. Checking The Language Settings
Instances of the Windows 10 setup file and system language not matching with each other are not rare. However, such cases can also cause your system to flash messages like “There was a problem running this tool” while working with Windows Media Creation. You can get over these problems by changing the language of your laptop or PC to English.
- This can be done by navigating to ‘Control Panel’ and choosing the ‘Clock, Language and Region’ option.
- In the next step, you will have to click on ‘Change date, time or number format’ from the ‘Region’ section.
- Now you need to open the ‘administrative’ tab and choose ‘Change system locale’ option.
- The ‘Locale’ has to be set to ‘English’ followed by pressing OK.
- Now you will have to toggle back once again to the ‘Administrative’ tab and click on ‘Copy settings.’
- You need to check both ‘New user accounts’ and ‘Welcome screen and system accounts’ boxes if the same is not checked already.
- Ultimately you need to save the changes by clicking on ‘Apply’ and ‘OK’ before rebooting the system.
Fix 6. Checking Storage Space & Trying Out Another Device
If you have more than one PC at your home, make it a point to try out your other options before coming to a conclusion. You will have to create a bootable ISO file or USB having at least 6 GB storage space using your alternative PC. Setting up main Windows requires approximately 4 GB storage. But this won’t be of much help once your device starts taking updates. Your problem with the Media Creation Tool is most likely to get solved once you format your USB flash drive to NTFS format rather than FAT32.
Fix 7. Deactivate Your Antivirus
We all are well versed about the relationship between third party antivirus solutions and Windows 10 which in most cases might block some of the Windows features and even detect false treats. If your Windows Media Creation Tool has not been showing positive results off late, then it is advisable to disable your antivirus temporarily.
- You can do the same by clicking on ‘Alt+ Ctrl+ Delete’ from the Task Manager and locating your antivirus process before clicking on End Task.
- Ultimately you will have to locate the icon from the taskbar and right click on the same before ultimately clicking on ‘Disable.’
The error code displayed varies in accordance with the real culprit behind the problem. But in most of the cases, you can fix them all by applying the troubleshooting tips mentioned above. So, try them out today and don’t forget to share your experience in the comments section below.