Windows operating system is one of the best and most used system in the world. Windows 7 is very popular operating system even though there are other higher versions available. However, when it comes to installing the OS from the scratch, it can be very tricky and time taking process, especially when your windows 7 USB DVD download tool doesn't work. While Microsoft has made it easy to install the Windows 7 from an USB or DVD with an ISO files, sometimes the tool doesn't work and it creates problems. Fortunately, there are ways you can fox this problem.
Part 1: What is Windows 7 USB DVD Download Tool
When you download Windows 7, you have the option of downloading an ISO file. AN ISO files combines Windows installation file into a single uncompressed file. You can create a bootable file using this ISO files from a DVD or USB drive. You can copy the ISO file into your drive and run the download tool. Then you can install the windows to your computer using your USB or DVD drive. But what if the download tool doesn't work? This is the problem that many people face. You can easily fix it with various methods.
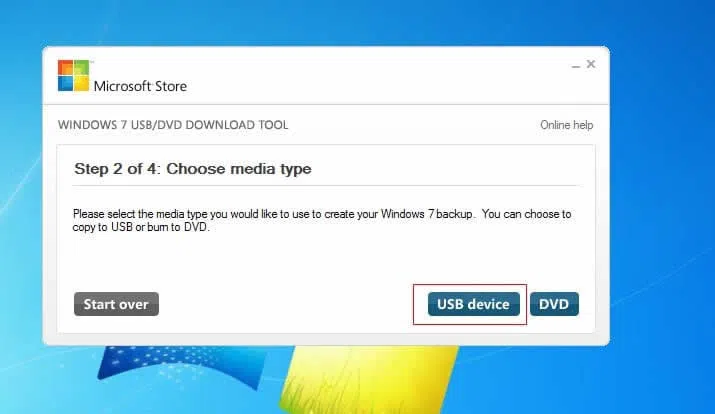
Part 2: Fix: Windows 7 USB DVD Download Tool Not Recognizing USB or HDD
Fix 1: Re-plug the USB Drive or Change Another Port
This is the fix recommended in the official website of the Microsoft for problems like Windows 7 download tool not working or your USB or HDD is not detecting. If you don't see your USB drive in the list of available devices then you have to ensure that the drive is inserted in the USB port and then click refresh button. In case the Windows USB/DVD Download Tool doesn't recognise your DVD, you need to first check how many drives are there in your system. If you have multiple DVD-R drives, insert the blank DVD into a different drive.
Fix 2: Update the USB Driver
Sometimes, if Windows 7 USB DVD Download Tool doesn't recognize your USB drive or HDD, it's probably the driver issue. If so, you need to uninstall the default drive and update the latest USB driver. You can go to the USB manufacturer's website and download the latest drivers for your USB hard drive.
Fix 2: Change USB Root Hub Settings
If your USB drive is not recognized by all USB ports, then it could not be USB hardware problem. Try this solution. Open Device Manager, expand USB Serial Bus Controllers, then right-click on USB Root Hub and choose Properties. navigate to Power Management tab and and uncheck the Allow the computer to turn off this device to save power box. Then saver the changes and reboot your computer to check if it the problem is fixed.
Part 3: Alternative Tool - iSeePassword WizISO
If your Windows 7 download tool is still not recognising your USB or DVD, there are other alternative programs you can use. iSeePassword WizISO is one of the easiest ways to burn your ISO files in your USB or DVD, then install your Windows system without getting errors. It is a very effective ISO image burning tool used by many users to download ISO files conveniently without the hassle.
iSeePassword - ISO Editor
- Integrate with five functions: ISO burn, Extract, Edit, Create and Copy from Disc.
- 3 simple steps to burn ISO file to USB/DVD safely without losing any data.
- You can create your bootable USB in two modes - GPT (UEFI boot mode) and MBR (Legacy BIOS/CMD boot mode).
- Supports all types of system files- FAT. FAT 32, and NTFS.
- Compatible with all Windows OS as well as 64bit and 32 bit.
1Download iSeepassword ISO Editor tool on your Windows 7 computer, make sure you follow all the terms and conditions, install and run it.
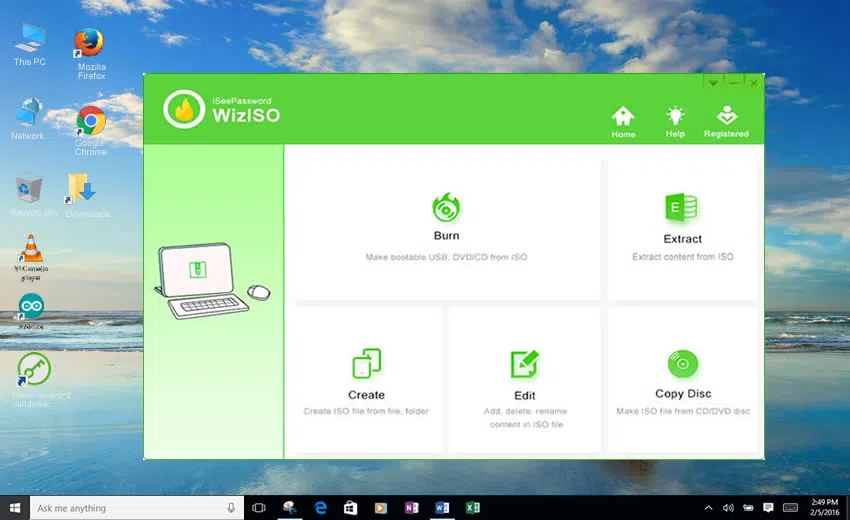
2Run the iSeePassword ISO Editor software with admin permissions on your computer. And select the Burn option to enter the burning window. On the UI screen click on "Browse" to import your ISO image.
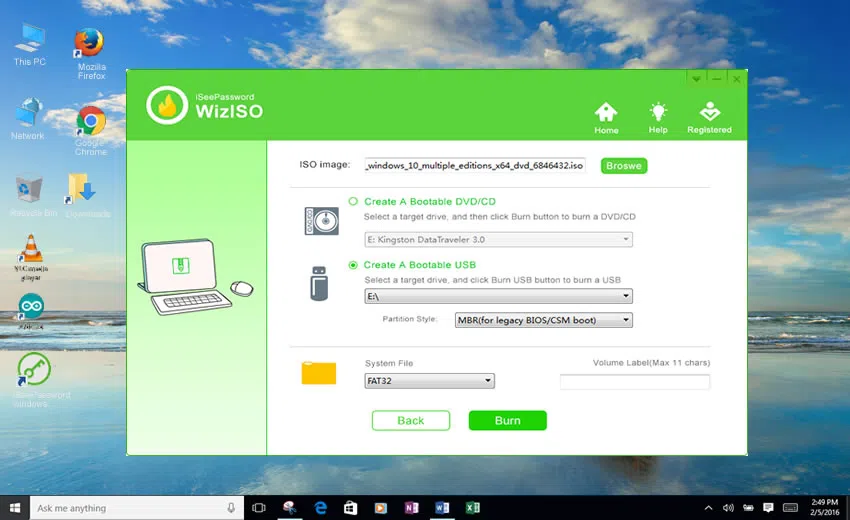
3Now you need to insert your USB drive to your computer, you can also insert your USB drive in advance. The program will automatically identify your USB drive. Once all the above process is done correctly, click Burn button on the UI screen to start the burning process for creating a bootable disk. After burning process. You can open your USB drive and see the ISO booting file has been written in to your USB.
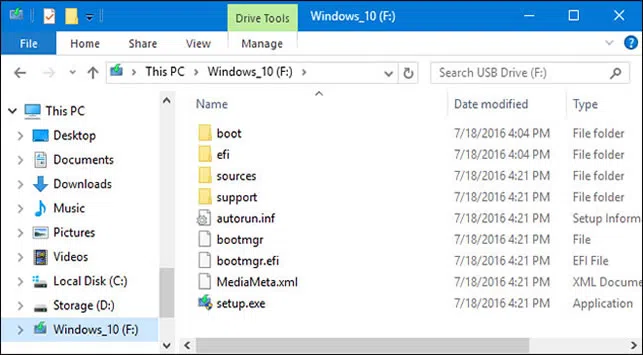
Now , you can insert this bootable USB drive to any computer which you want to install system on.
Part 4: Alternative Tool - UltraISO
The UltraISO is another great option for creating a bootable Windows 7 bootable disk. It is one of the best ways to create and burn ISO files. You can also create rebootable CD/DVD and edit the ISO files in the software. You can easily burn your ISO files in any format using the UltraISO in just few easy steps:
Step 1. Download and install the UltraISO software in your computer. It is a paid software, but comes with an effective mechanism that makes it a worthwhile option. You also download its 30-day free trial versions for your purpose.
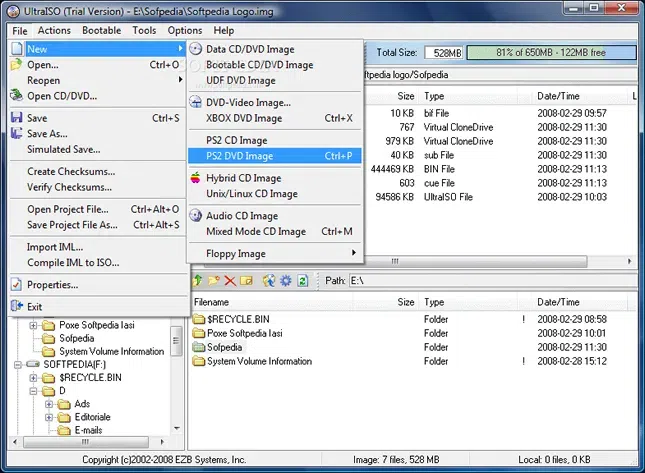
Step 2.
The next step is to run the program with admin privileges. Once you download the software, you can open it from the start menu by right clicking and choosing Run as administrator.
Step 3.
Click open file to select the ISO file from the location and insert your USB drive to PC.
Step 4.
In the home screen of the software, click on the Bootable menu and choose the "Write Disk Image" option to start the burning process.
Step 5.
In the Write Disk Image dialogue, select the Disk Drive as your USB drive. Don't forget to choose USB-HDD before hitting the Format button.
Step 6.
Once the formatting is done, click the Write button to start and complete the process of ISO file burning.
These are the three effective ways you can fix the problem of Windows 7 USB/DVD download tool not recognising your USB or HDD.
Related Articles & Tips




