USB drive can be made bootable, but it is not as straightforward as it may sound. Copy-pasting the ISO image to the drive will not cut it. You will need to burn the file. This is the reason why you need an application that can help you with the process. Basically, ISO image files are compressed with numerous data that can be read once it is burned on a disc or thumb drive. Now, burning ISO images to a USB lash drive is not similar to copying music, videos, pictures etc. to your flash drive. First, you will be required to burn the file using an external software then you can read the files contained inside the ISO image file.
Here we will list two ways to help you burn ISO file to your USB drive.
Method 1: Burn ISO Image to USB Drive with WizISO
iSeePassword WizISO - It's a flawless little powerful tool that helps to burn or write Windows 10/7/7 ISO image files to USB flash drives or CD/DVD with just 1 click. It is a very small program yet very effective and powerful. You can even create bootable Windows operating system disks by burning the Windows ISO image files using this program. It is faster than any program available online and you can even change the drive format to FAT 32, FAT, NTFS easily.
WizISO - Directly Burn Windows 10/7/8 ISO to USB/DVD,CD with Just One-Click
- Specialized tool for creating bootable USB, DVD, CD from ISO file without getting any errors.
- Support writing 4 system file: FAT, FAT32, exFAT, and NTFS file system.
- All the necessary features are available: ISO create, burn, extract, copy disc, edit.
- Fully support two partition style: MBR(legacy BIOS/CMS boot) and GPT (UEFI boot).
- Easy to use, no professional skills required.
What You Need:
1) A USB flash drive or DVD/Cd (a minimum of 4GB is recommended).
2) Source Microsoft ISOs for Windows 10/Win7/Win8, 8.1, XP, Vista.
3) The WizISO file (click the download button here)
1Directly download the program on any Windows computer and install it, then run it as soon it is finished. As you can it's very
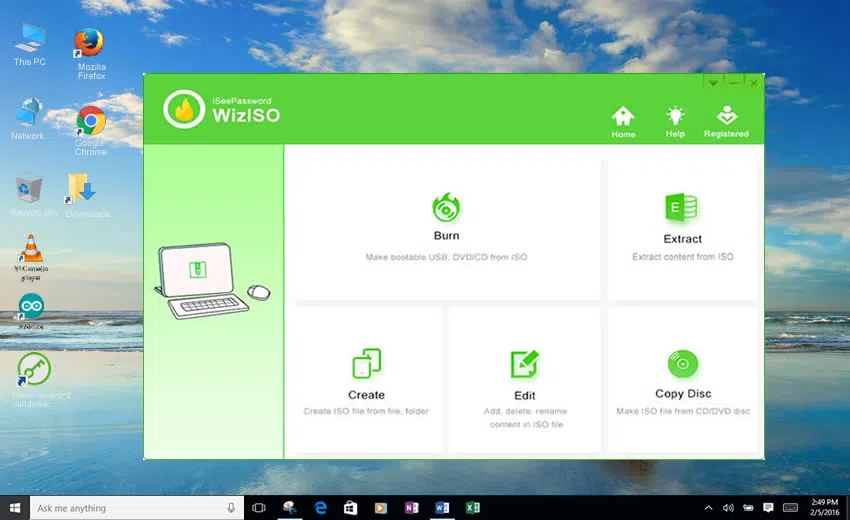
2This tool is extremely easy to use. Simply click on "Browse" and import your ISO file to program.
3Once the right ISO image has been chosen, just below the 'Create a bootable disk using' option. Insert a CD/DVD or USB flash drive to your PC. Click on the Burn button to begin the process. You will get the warning that all the data on the chosen device will be destroyed. Click on OK to proceed.
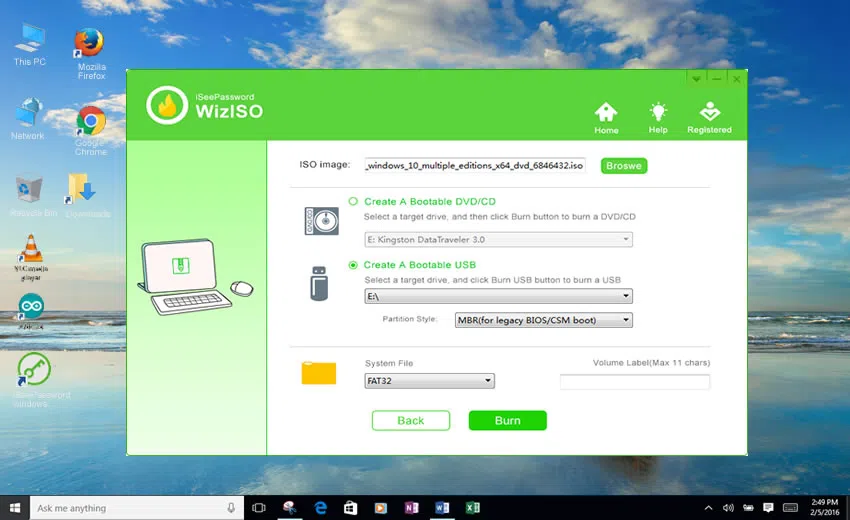
4Click on "Burn" and within few moments, your disk will be ready.
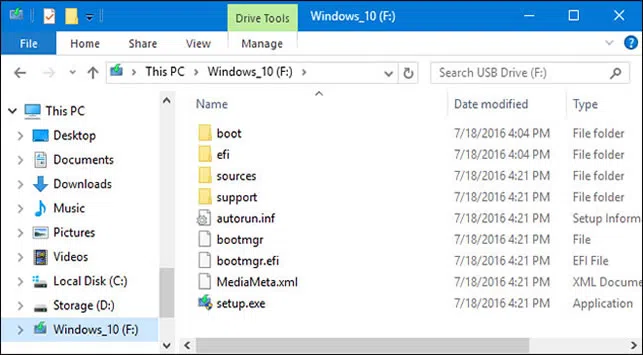
If you're locked out of Windows 7 and can't recall the password at all, don't worry, resetting Windows 7 password will be extremely easy with the help of Windows Password Recovery Pro.
Method 2: How to Burn ISO Image to USB Drive Using RMPrepUSB
The first thing you need to do is download RMPrepUSB on your computer. USB drive created using RMPrepUSB will enable you to easily access the ISO file and change it into a bootable device. The RMPrepUSB executable file is portable and you will not need to install it after saving it on your computer.
Step 1. Once the download is complete, locate the file RMPrepUSB on your hard drive and double-click on it. It will run the program straightaway without having to install. So, there won't be any registry entries. Remember that burning any file to the USB drive will format it first.
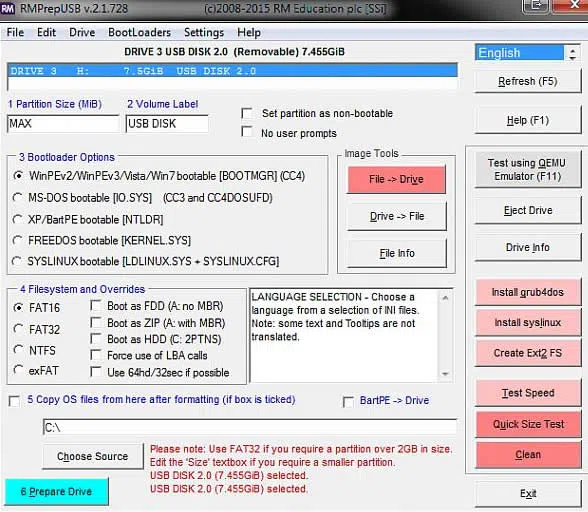
Step 2. Insert the USB drive that you wish to burn the ISO image file to. RMPrepUSB application will automatically detect all the USB drives connected to your computer.
Step 3. Select the desired USB drive from the drop-down labeled as 'Device'. You will see the name of the device and the amount of free space available in the drive. It will also show the drive letter allocated to the USB drive. This helps you make sure you are only choosing the right drive and prevents any accidental formatting of any other device.
Step 4. Do not make any changes to the next three fields, namely 'Partition scheme and target system type, Cluster Size, and File System', unless of course you know exactly what you are doing and intend to make the changes.
Step 5. You can choose the New Volume Label; you can give it the name you desire. However, even if you leave it untouched, it will not affect anything. You can change the volume label name later as well.
Step 6. There are several format options under the 'Bootloader' section. Most of them could be left alone as the default settings are most appropriate. However, if you suspect any issues with your USB drive, you can always choose 'Check device for bad blocks. It is okay to choose '1 Pass'. However, if you feel that your device may have some serious issues, you can choose a bigger number (more passes.)
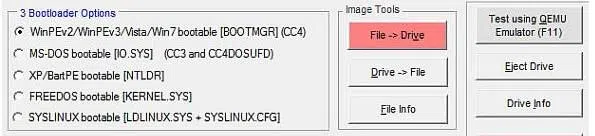
Step 7. This is where you need to select the right ISO image to create the bootable drive. Click on the icon of CD/DVD to locate the desired ISO image that you wish to burn to your USB drive. Once you find the file click on the 'Open' button.
Step 8. The program will now begin the inspection of the ISO image you selected. It may take a few seconds. If you receive the message that the ISO image is unsupported, it would mean that the ISO file is not right. You will need to find the right ISO image first.
Cons:
- Quite complicated, not intended for the beginner.
- Don't support UEFI boot.
- Files are often corrupted or not burned properly many times.
- Slow program, can take up to 30 minutes to burn Windows operating system files.
Conclusion:
ISO image files are mainly used to create Windows bootable disks and WinISO does a tremendous job making sure that your ISO image file is successfully burned so that you can directly boot from the disk. Also, if you need to extract any data from an ISO image file then also you can use this program without any anticipation.




