The brand of Lenovo Laptops have always ranked ahead in the midst several other Laptop brands, and Lenovo Yoga Touch Screen is a new mode of this brand which has been spuriously gaining tremendous customer response across internet and commercial market. But as every technical inventory idea brings along certain glitches of setbacks, this model too has got one such issue which is simultaneously being reported via various users across the internet on internet forums and groups and that is the “Yoga Touch Screen not Working” issue.
The laptop has a feature by which the screen can be detached from the keypad and can be accessed separately like a Notepad with Touch Screen. But since Lenovo Yoga touch screen in not working as reported, the detachment mechanism feature is becoming useless and you have to use the keypad all the while to access the system.
Fix #1: Utilize Safe Mode to Rectify the Issue
To fix Lenovo Yoga touch screen issue, here in this section we would check if the touch screen is working in the safe mode. In order to do that, we would first make some necessary changes to the system configurations which are described below in the following steps:
Step 1. Turn on your system first and then press “Windows Key + R” to invoke the “Run” command box.
Step 2. Type “msconfig” and click “Ok” to open the “System configuration” Window.
Step 3. When the “System configuration” panel pops up, select the “boot” tab.
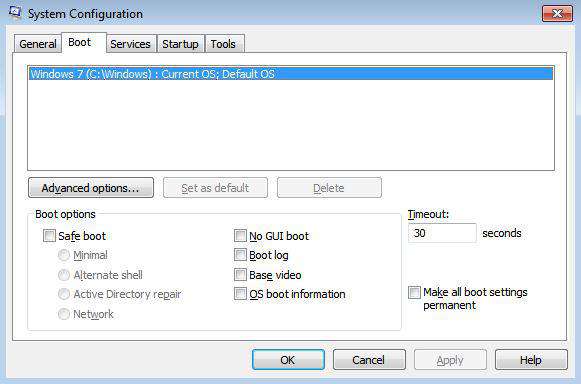
Step 4. Now select the checkbox next to “Safe boot” option. Select the option “Network” by placing a dot next to the option.
Step 5. Now enter the “Safe Mode” and check if the issue is still persisting or not as Safe Mode is the only mode which would not require much system resources and you can easily check for the functionality.

But if the problem is still persisting, switch over to the next method.
Also read: How to Fix Windows 10 Upgrade Stuck at 99%?
Fix #2: Update or Reinstall your Touch Screen Driver
In this method, we would simply update and re-install the Touch Screen drive in order to fix the issue at the call of urgency. We would use a third party tool, Driver Easy which is a freeware tool and can be used to download and install correct version of drivers all by itself. In order to accomplish the, refer to the steps listed below:
Step 1. Firstly download and install Driver Easy on the computer yielding the issue.
Step 2. Launch the program and click on the “Scan now” button to start the scanning the entire computer to detect driver problems.
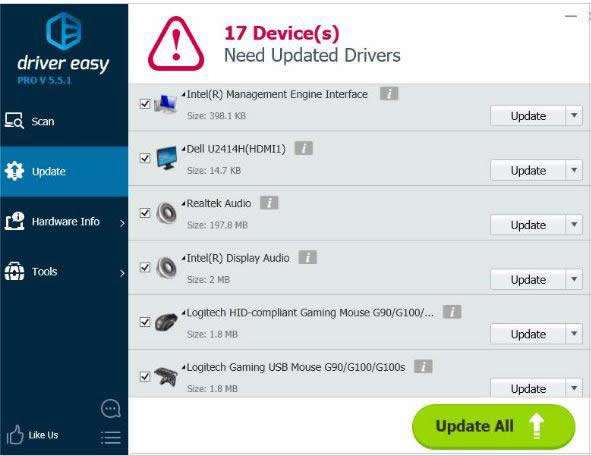
Step 3. Now once the scanning is finished, check if the Touch screen driver is detected to be defective or non-operational or not. If it is defective, click on the “Update” button next to the touch screen driver to download the latest compatible version of it for your computer. You can also hit the “Update all” button to update all the system drivers automatically.
And that’s it! If you have done everything as per the step instructions outlined above, then your issue is most likely to get solved. If it is still persisting follow the next method.
Fix #3: Disable and Re-enable the Touchscreen Driver
In this method, we would instead of installing a new or latest version of the touch screen driver which at times fails to live up to our expectation, we would simply first disable and then re-enable the default touch screen driver in order to fix the issue. Go through the following step instructions to carry out the method:
Step 1. Turn on your system and press “Ctrl + X” to open the Device manager or you can type “devmgmt.msc” in the Run box and hit “Enter” to open the Device Manager Panel.
Step 2. Click on the “Human Interface Devices” to expand the category drop down menu and right-click on the “HID compliant touch screen” button.
Step 3. Select “Disable” option from the sub menu. If you are asked to confirm the gesture, click “Yes” to confirm it.

Step 4. Now right-click on the button again and choose “Enable” this time to re-enable the driver.
Conclusion:
All the methods mentioned above are very effective and efficient in resolving your yoga touch screen error. But if the methods do not seem to work in your favor, then immediately submit your device to the service center for a serious diagnosis. Service center technicians are highly trained to handle the issues in a much more refined way, thus relying on them is the only last option you can heed securely for your device’s safety.
Related Articles:








