It is absolutely a pleasant idea to save login credentials on your favorite browsers only if it is your own and personal computer or laptop. And when we say your personal we literally mean that you must be the sole user of this electronic component and no one else is allowed to touch it. Otherwise, you are just exposing your confidential and crucial information to other people and if they are misused then you could get into some real troubles.
So, in order to protect your account privacy and security you must remove your saved passwords from all browsers. Removed saved passwords are quite easy and straight-forward if you know what you are doing. In this tutorial, we will be showing how to remove saved passwords from internet browsers as simply as possible. The techniques varies from browser to browser but we will try to cover up all major web browsers so that you can receive better flexibility.
Here we will show how to remove saved from Mozilla Firefox and Chrome
Part 1: Remove a Saved Password from Mozilla Firefox
Mozilla Firefox is used widely throughout the world making it one of the most favorite internet browser. It is very lite in size and offers tons of renovated features that could be very useful. Fortunately, you can remove saved passwords from Mozilla Firefox using the following steps.
Step 1. Launch Mozilla Firefox then click on "Menu" button followed Preferences.
Step 2. Select the "security" tab.
Step 3. Choose "Saved Logins" to display all the active passwords saved on your Mozilla Firefox.
Step 4. Select all the passwords that you wish to delete and click on "Remove" or if you wish to delete all the saved passwords then click on "Remove All".
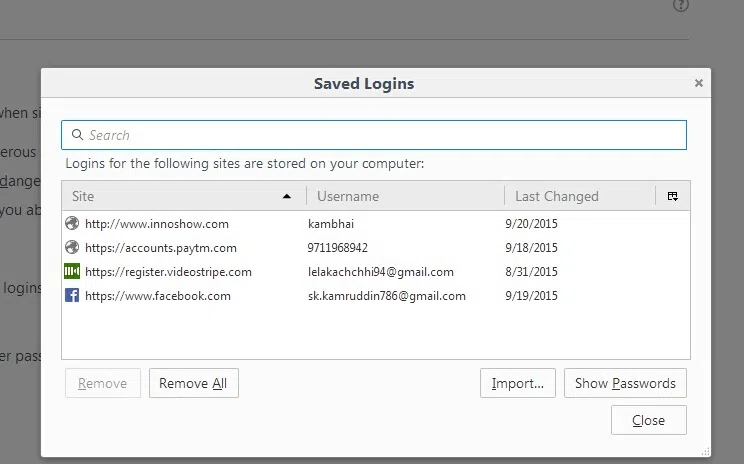
If you also need to reset password on Windows. Try PC unlocker to find your Windows login password without reinstalling system.
Part 2: Remove Saved Password from Google Chrome
As we all know Google Chrome is developed by World's leading company that is Google. No wonder it is one of most smooth browser to work with. Use the below steps to remove saved passwords from Google Chrome.
Step 1. Open Google Chrome on your computer and click on "Menu" from the top right cornet.
Step 2. Select the "Settings" option from the drop-down menu.
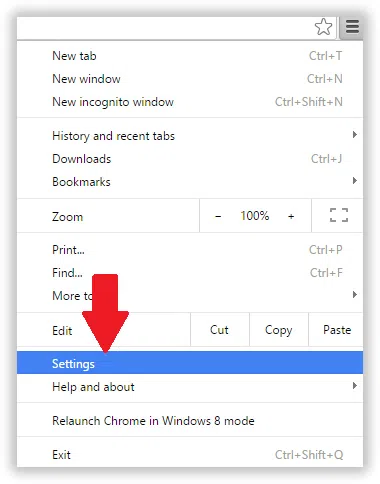
Step 3. Choose "Show Advanced Settings…" and click on "Manage Password" from the Passwords and Forms section.
Step 4. You will be able to see all the saved passwords and just keep clicking the "X" button on all websites from where you want to remove the saved login credentials.
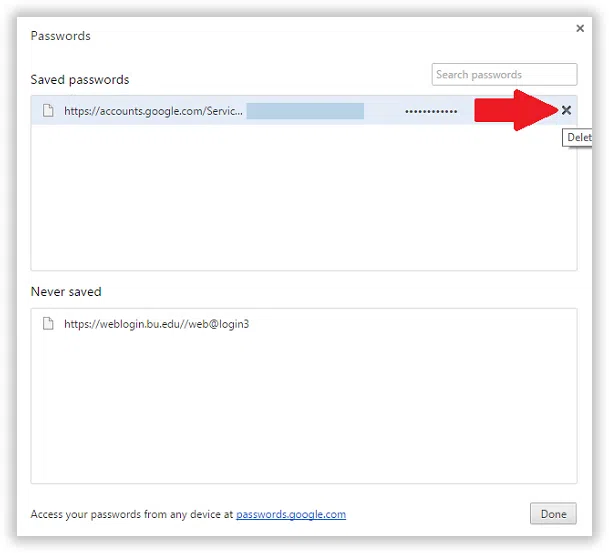
Also read: How to Reset Windows 7/8,8.1/10 Password with Ubuntu Live CD/Disk
Part 3: Remove Saved Password from Any Browser
If you are using Mozilla Firefox, Google Chrome, Safari, Microsoft Edge, Internet Explorer and any other internet browser on your computer then you might have to learn tons of ways to remove the saved passwords. Moreover, a simple removal of passwords is not good enough since they can be easily recovered using any data recovery software. So, there's a high chance that your information might be stolen if you do not remove the saved passwords from your browsers.
Data Eraser is a magnificent and brilliant little program developed by SafeWiper team to help you remove saved passwords from any kind of browsers. Doesn't matter what browser is your favorite, it can detect all the browsers used in your computer and give you the easiest way to remove saved passwords from them. Not only that, you can erase internet browsing history, cache and cookies, active logins and so on. Moreover, you can also wipe a complete hard drive or particular files and folders from your computer beyond recovery. That's right, no piece of data recovery software can restore any kind of data after deleted using this program. It is totally free to use and is supported in both Windows and Mac computers. Following are the steps explaining how to remove saved passwords from any browser.
Step 1. Download and install SafeWiper for Disk on your computer and open the program to see all the top benefits you will get from this tool.
Step 2. From the left sidebar, click on "Internet Cleanup" to display all the browsers installed on your computer.
Step 3. Choose all the browsers and check "Save Password" from the right panel. You can also use other options like browser history, cache and cookies, etc. depending on your preferences.
Step 4. Finally click on "Clean" to completely remove all the saved password from your browsers.
This is how easy it is to remove any kind of data from your internet browsers using Data Eraser.
Conclusion:
This article totally verifies that you need no technical skills or knowledge to remove saved passwords from any kind of browser if you are using Super Eraser. DoYourData Super Eraser is indeed one of the most favorite program chosen by thousands of users to remove all useless files and folders and keep their computer clean. It is absolutely recommended to use a professional software like Super Eraser to remove any kind of data from your computer if you are selling or giving it away to maintain the privacy and security of your information.
Related Articles & Tips




