Somebody has come to your house and asks for your Wireless or Wi-Fi in short, password. You give it to him without any reluctance. But wait, now you are trying to access you wireless connection and are unable to do so. The password that you are entering is not at all working. So you see the problem with the Wireless facilities. Wireless connection or shortly termed as Wi-Fi is one of the greatest achievement mankind has even stepped in. But modifications by hackers and trespassers to change your wireless passwords are really a common issue to most of the users. And the situation gets worsened when you yourself forget the password and are unable to make it work now.
Well, we would suggest you not to worry at all. For such treacherous situations, help is always available. Usually wireless password are a bit tricky technology than the usual passwords we have elsewhere, thus safety of this password system is much more important than anything else. In case you forget your Wi-Fi password, and you are in a hurry, can you imagine what a great deal of loss you have to suffer if you are daily user of Internet and cannot work without Web support at all? You simply can't even open a search engine from your device, be it Android mobile or Windows PC to search for the solutions of your problem. This is main trickery of Wi-Fi password.
Thus this article would demonstrate you the ways to recover your essential Wi-Fi passwords.
Method 1: Recover Your WIFI Password from An Already Connected PC
This method would not require any special tools of softwares but the built-in features of your system's operating system would be enough to do the job. Follow the instructions given below in steps:
Step 1. Open your Windows PC.
Step 2. Now all you have to do is to press "Windows key + R" buttons together.
Step 3. Once you do it, a small dialog box would appear instantly at the bottom left corner of your Windows Home screen.
Step 4. This dialog box is called the "Run" instruction where you can search your requirements.
Step 5. In the Run search box, type "ncpa.cpl" and press "Enter". After typing the command, a window will open up which would show you all the network adapters connected to your machine.
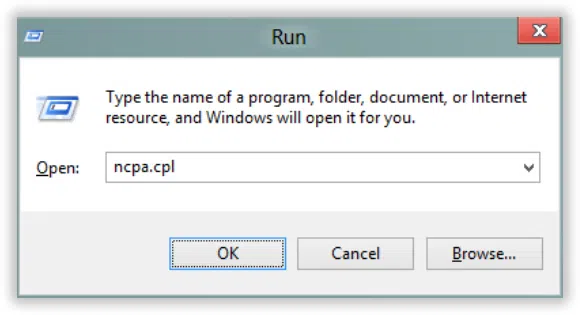
Step 6. Right click on the "Wireless" network adapter shown as "Wi-Fi".
Step 7. A drop down context list would pop up. Select the "Status" option by clicking on it. After you do this much, a Wireless property window would appear named as "Wi-fi Status".
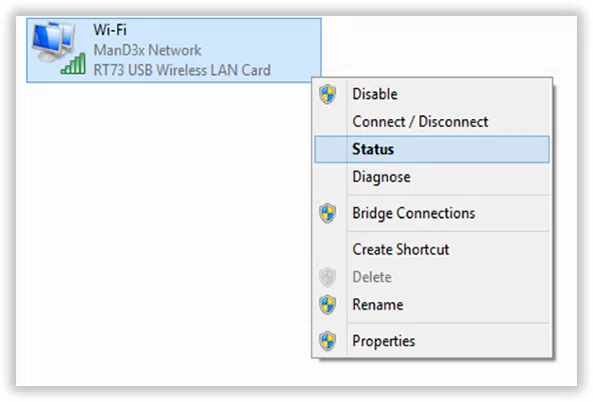
Step 8. In the following window, click on the "Wireless Properties" button.
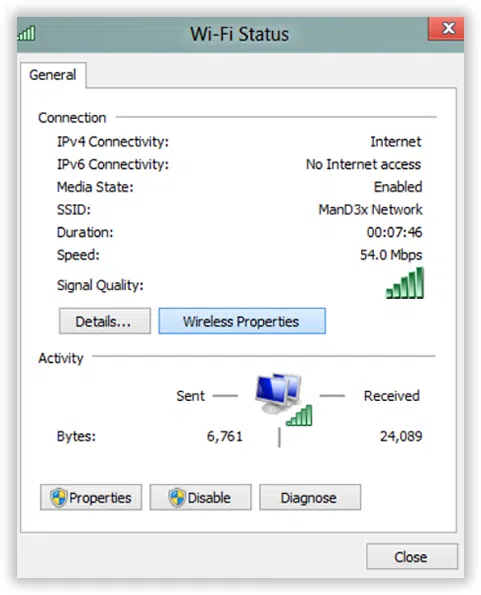
Step 9. Once you have done this much, another box would appear named "ManD3x Network Wireless Network Properties".
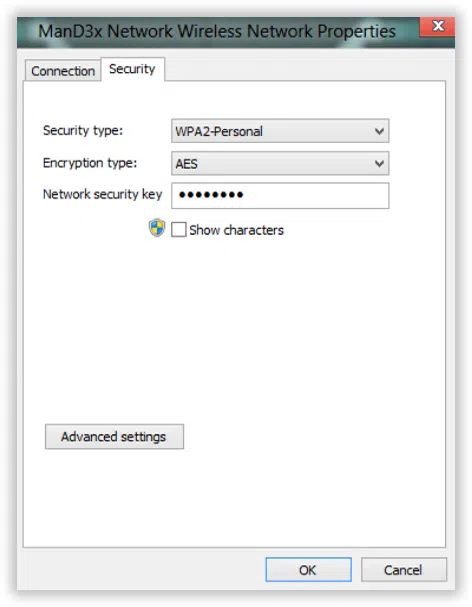
Step 13.Switch to the "Security" section. Then the password would be seen in the "Network security key" panel, but in asterisk format. Click the check box "Show character" below the panel, and the Wi-Fi password will be exposed.
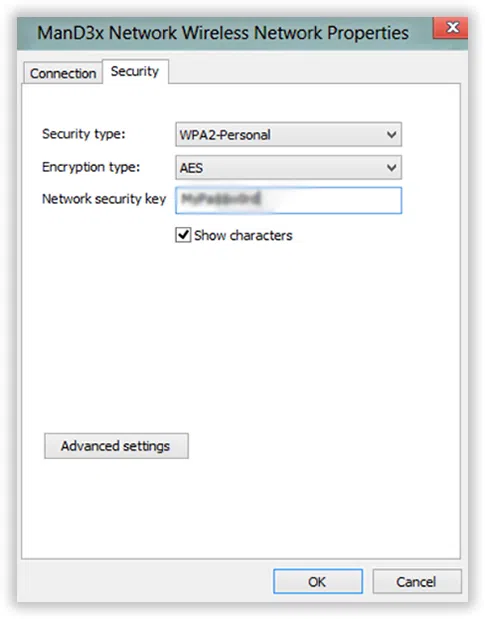
Now, you can see your WiFi password in your current wireless network connection. Just Keep in mind that found WiFi password, maybe save it online or note it down on paper.
This method may need a little knowledge and expertise of handling your system, such as Windows or Mac PC. If you are comfortable with your system, the procedures would not be that difficult. This methods also works for Windows 7/8 and Windows 10. If you also need to reset Windows password. Try PC unlocker to find your Windows login password.
Method 2: Find Your WiFi Password Using WirelessKeyView Tool
For any reasons, if the method above won't work for you to find your WiFi password, you can try some other solution to get your WiFi password like in the registry. Windows registry also stores various application password including your Wifi password that you've connected to.
But we can't directly modify or edit Windows registry because it can corrupt your system, that's why we introduce a tools WirelessKeyView in this method, it can be able to identify your registry structure and easily extract WiFi passwords from your system's registry. WirelessKeyView is a powerful free tool which can show all the WEP/WPA keys stored in your computer system by the Window's service called "Wireless Zero Configuration" service. It could help you export all names and passwords of your WiFi to a text document, then you can save it anywhere.
Step 1. Download the tool and then install it in your PC.
Step 2. Run the tool with the Wireless Zero Configuration service. The WEP key usually displayed in Ascii format.
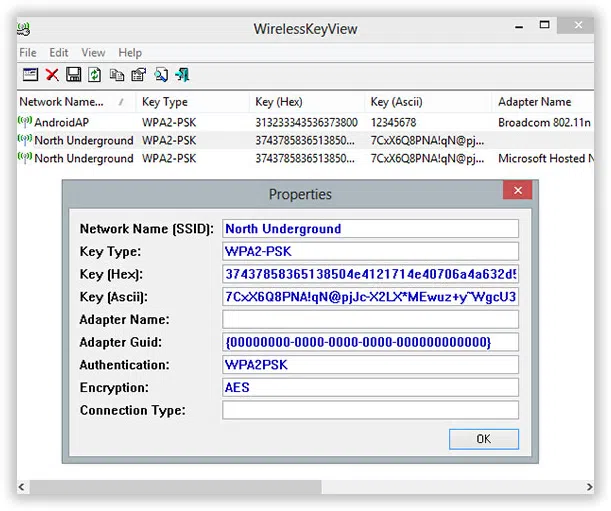
Step 3. You can copy the key password and paste it some safer locations afterwards.
Conclusion:
Well the methods mentioned above are quite efficient and effective to recover your Wi-fi password but there is a little danger with the second method. It is highly recommended that after you use the tool to recover your Wi-Fi password, better assign a lock into the tool with password, or simply uninstall and delete the downloaded file form your system. In case someone else sneak in your system, he/she can use the same tool to find out your Wi-Fi password, and it can use your Internet without your knowing.
Do not allow any unknown user to use your PC or Android mobile in your absence, for there is a chance that he can extract the key and modify it somehow so that you cannot use your own Internet later on. Even after knowing the password key better keep it written somewhere, out of the sight, so that you can recover it from there in case you forget it again.
If you have found the article satisfying and reliable, please share it on social media and visit our website for more information.
Related Articles & Tips




