Microsoft edge is a newly introduced web browser launched by Microsoft for Windows 10 OS, Xbox one and Windows 10 mobile. It is basically intended to replace the conventional default browser, Internet Explorer. Since it is comparatively a light weight web browser as per its design, and web standards, it has many new features which were not previously present in the Internet Explorer, such as annotation tools, reading mode, Cortana, etc.
But regardless of all its advanced changes in the root core as a default browser, it yet shows some issues while being operated.
Why Do You Need to Re-install the Microsoft Edge?
As mentioned above, despite being equipped with modernizing faculties, it comes up with few stereotype web browser issues. Thus, it needs to be re-installed when you face such problems. Few of those issues are listed below for which the re-installation of Microsoft Edge becomes very necessary.
- It may not visible in the start menu.
- It is not listed in the Windows Apps.
- The browser will not open up even after being clicked several times.
- It cannot even be found by File Explorer.
Thus here in this article, the methods to re-install Microsoft Edge is demonstrated in two methods which are preceded with proper instructive guidelines.
Method #1: Re-install Microsoft Edge Using Windows 10 PowerShell
PowerShell is a task automation framework provided by Microsoft in its operating systems to render system settings and management. This command line shell is governed by .NET framework.
Now in this method we would use certain line of codes to do the re-installation process. Go though the steps below to know more about the method.
Step 1.In case your Microsoft Edge browser is running, close it first to proceed with the method procedure.
Step 2.Go to File Explorer, and click on “View” option and check “Hidden item” box to view all the hidden folders, like Appdata and many other folders which are kept hidden by default.
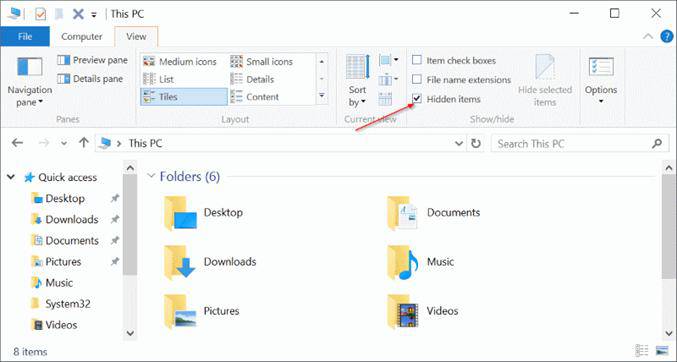
Step 3.Now; navigate to the following location:
C:UsersUserNameAppDataLocalPackages
Simply replace the “Username” with your username.
Step 4.Locate the folder named “Microsoft.MicrosoftEdge_8wekyb3d8bbwe” and delete it. Simply click “Yes” if you get any confirmatory messages.

Step 5.Once you have deleted the folder, you will see a following notification with “Preparing to recycle from Packages messages”. It will take around 10 to 12 minutes to locate all the items in the folder.
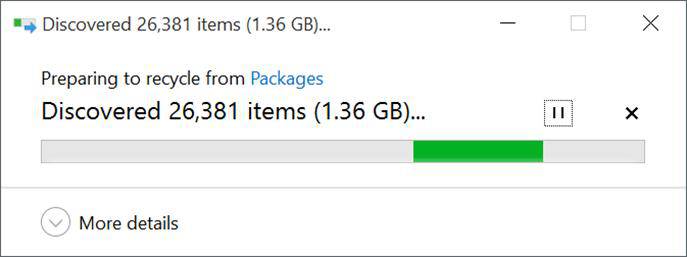
Step 6.You will get to see a following window asking for permission to permanently delete your folder. Simply click “Yes” button to delete them all.
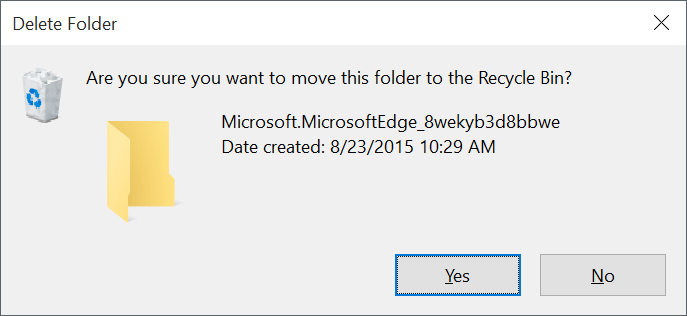
Step 7.Close all the backdrop running apps, and restart your computer.
Step 8.Type PowerShell in the start menu, and right-clicking to choose “Run as administrator” option to run with admin privileges.
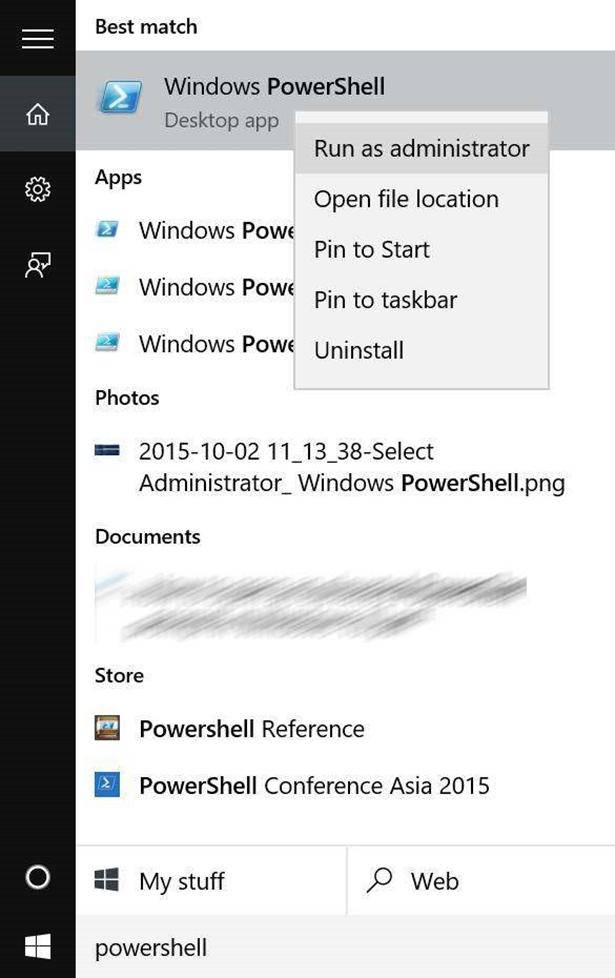
Step 9.After the blue dialog box of PowerShell is opened; go to your user’s account directory by typing the following commands:
cd C:usersyourusername
Just replace your username with your actual account user name.
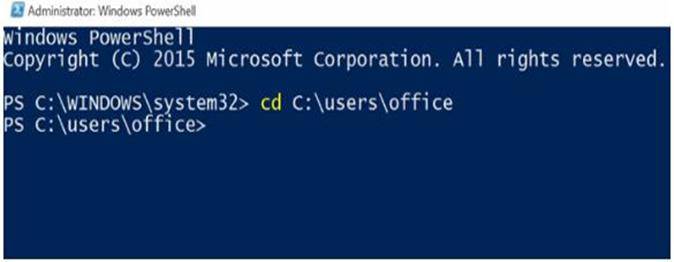
Step 10.Copy and paste the following command and hit “Enter”:
Get-AppXPackage -AllUsers -Name Microsoft.MicrosoftEdge | Foreach {Add-AppxPackage -DisableDevelopmentMode –Register “$($_.InstallLocation)AppXManifest.xml” -Verbose}
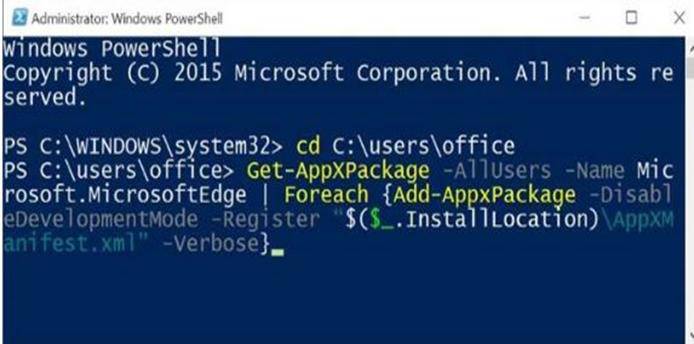
Step 11.Once the command has been carried out successfully, you will see a notifying message as “Operation complete”.
There you go, restart your computer, and this time you should be able to use the Microsoft Edge browser without any difficulty.
Don’t miss: How to Enable or Disable Settings in Windows 10?
Method #2: Re-install the Microsoft Edge By Cleaning Boot Your PC
Instead of trying out with laborious attempts, restart your computer followed by clean boot. It would not only eradicate your Edge browser problem but also run your PC with minimal set of drivers.
So what you have got to do is given below:
Step 1.Press “Windows logo key + R” to open the Run search box.
Step 2.Type “msconfig” and hit “Enter”.
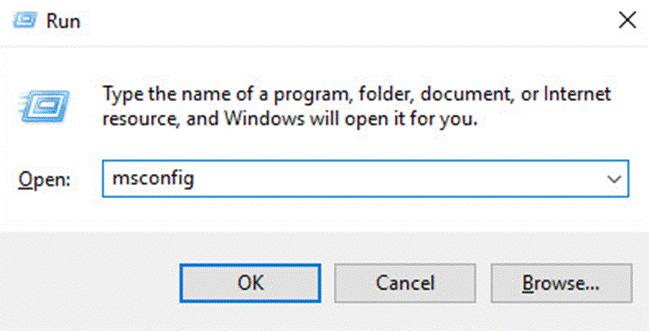
Step 3.Now; go to the “Services” tab, and check the box named “Hide all Microsoft services” and click the “Disable all” button.
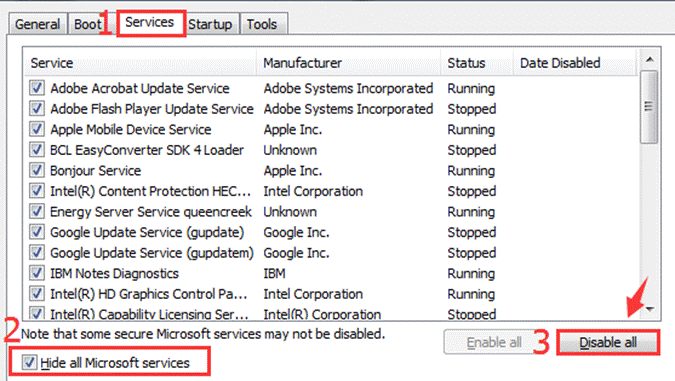
Step 4.Move to the “Startup” tab, and click on “Open Task Manager”.

Step 5.Select all the items in the list, and click “Disable”.
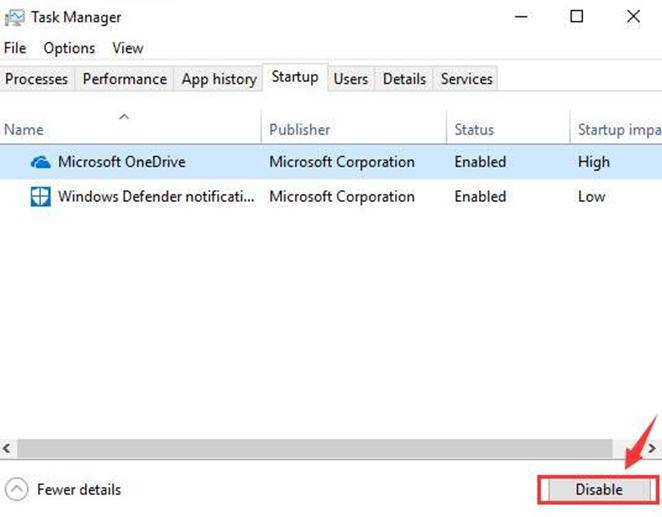
Step 6.Now; close your Task manager, and restart your computer.
This will definitely do the necessary change to resolve your issue.
Conclusion:
Microsoft Edge has been introduced by Microsoft to replace the traditional Internet Explorer dependency which at its best, do not provide full functionality. So, even after upgrading your OS with Windows 10 Anniversary update, if you still get to face the same old problems like that of the Internet Explorer, it would surely be quite irritating. Just follow the two method above to reinstall Microsoft Edge on Windows 10.
Thus, this article is intended to help you out with your common browser issues, and if you are satisfied with its contents, visit our website for more information.
Related Articles:








