Windows USB/DVD download tool is a utility with which you can create a bootable media using the ISO image files downloaded from internet. The bootable can then be used to setup windows 7 on your computer. In general way of saying it allows the ISO image file to get burnt into the media disk. It is an amazing tool indeed to perform the burning task, but many users are lately complaining about the tool for its constant interruption during its working and its inability to detect the device connected to the computer to which the burning is about to be done, and other unknown errors when using Windows USB/DVD download tool, such as: "we were unable to copy your files". "Stops at 99% burning", "USB drive bootsect error" and more.
Well this article below would introduce you to 3 such wonderful ISO burning tools which would inevitably ease your situation and get your task done without any difficulty. Just keep reading to know how the tools can become alternatives to Windows USB/DVD download tool.
Also read: How to make bootable USB flash drive from ISO
Here in this article, we would make use of certain specific methods which usually involve the methodology of using ISO image burning tools to learn how to burn ISO image files into a DVD.
Alternative #1: Active@ ISO Burner Tool
The first alternative to Windows USB/DVD download tool is Active@ISO Burner program. It is a very professional ISO burning tool that can be used to burn ISO and IMG files to any types of CD, DVD and Blu-ray media. The steps to use the Active@ ISO Burner are elaborated as follows:
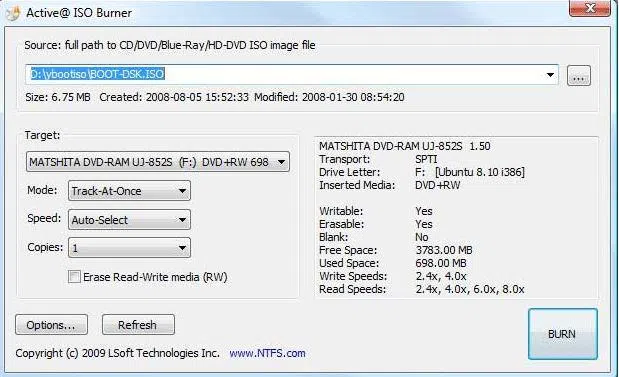
Step 1. Firstly download and install the program file on a spare working computer.
Step 2. Right-click on its icon and select "Run as administrator" option form the drop down menu to run it with admin privileges.
Step 3. Provide the "Source Full Path" of the ISO image file to bring it to the tool's window.
Step 4. Insert your device in which you want to burn the ISO image file and wait for a while until the device is detected by the tool. From the target section, select the right device and verify the device contents on the right hand side of the pane.
Step 5. Choose any one of the modes- Track-at-once; Session-at-once; Disk-at-once in case the inserted media is to be supported. Keep the burning speed to Auto-select for the good.
Step 6. Specify how many copies of the ISO image files are to be created within the chosen disk. Check the box "Erase Read-Write Media" if you want to erase everything off your chosen media device.
Step 7. Now click "Burn" from the bottom right corner of the screen to initiate the burning process.
Cons:
- Depending upon the size of the ISO image file, it might take more than the usual time to burn the ISO image file.
- The tool is outdated so it might be very slow while working.
- Only supports DVD/CD, not support USB drive.
Alternative #2: iSeePassword WiZBurn
iSeePassword WizBurn is a very powerful ISO image burning tool which has got such a phenomenal success in the recent times that all other ISO image burning tools are fading back in the shadow of less fortune. Yes the software has served countless users across the internet because as you can compare it has least amount of limitations, unlike other tools. It assures you 100% guaranteed result and some of its features are outlined below in a list.
WizBurn - Burn ISO File to DVD with 5 Minutes
- Just 3 simple steps to burn ISO file to DVD without losing any data.
- It runs in two modes- GPT (UEFI boot mode) and MBR (Legacy BIOS/CMD boot mode).
- It supports all types of system files- FAT. FAT 32, and NTFS.
- It works with both 64-bit and 32-bit operating system.
Step 1. First of all, get your software downloaded on your computer and install it with all terms and conditions.
Step 2. Run the software with admin privileges and from the main UI screen, click on "Browse" to retrieve the ISO image file from its location to the utility screen.
Step 3. Choose any of the two options depending upon the disk you have chosen for the burning purpose:
Step 4. From the system files section, choose the type of system file, FAT, FAT 32, NTFS.
Step 5. Once you are done with all the specifications, click "Burn" button to start the burning process to create the bootable disk.
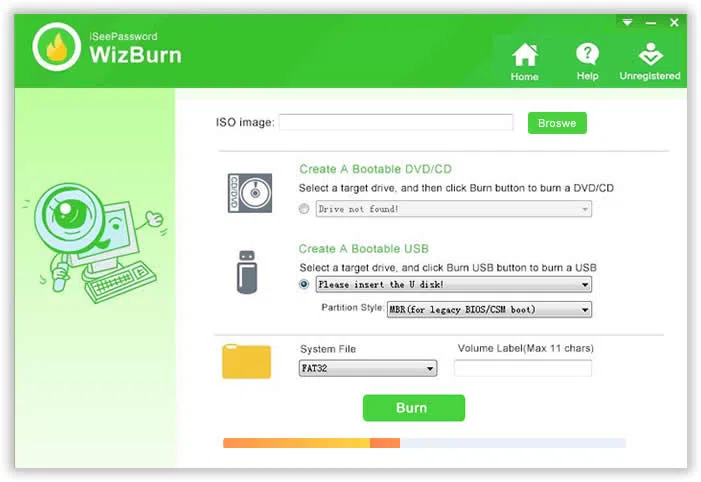
If you get a warning regarding the destruction of your data from the disk, simply ignore it and click "Ok" to continue.
The methods explained in this article are so simply that even a novice with the least knowledge of technicalities can easily burn a ISO file by simply following the guidelines mentioned above. But if you seriously don't want to compromise for your computer with Windows 7 USB/DVD download tool, better rely on WizBurn for better functionality.
Related Articles & Tips




