Windows 7USB/DVD download tool bootsect error is one of the most common problems that people face while creating a bootable device. You may have faced a similar problem with an error message like this "Files copied successfully". However, we were unable to run bootsect to make the USB device bootable. If you need assistance with bootsect, please click the 'Online Help' link above for more information"? You can easily fix this problem with a few simple solutions.
What is Windows 7 USB/DVD Download Tool?
Windows 7 USB/DVD download tool is designed to help you download ISO files, and create a bootable USB/DVD with it. You can download the ISO on your PC and then use the Windows download tool to create a bootable USB/DVD with the ISO file on it. You can later use the bootable device to install Windows 7 on a different PC. You can use the USB flash drive to install or upgrade your current OS system.
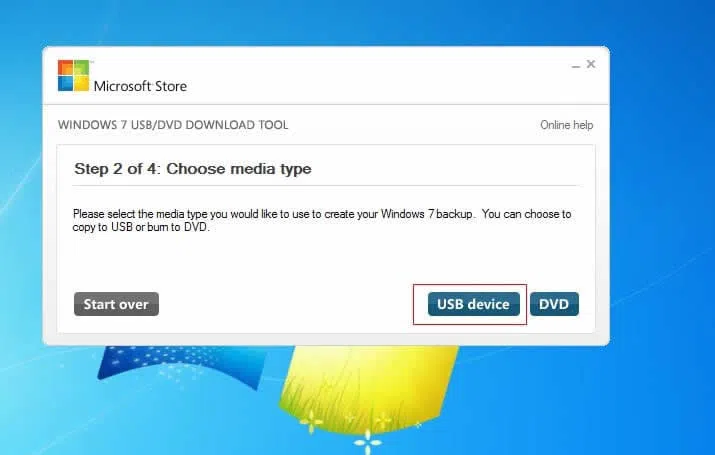
Fix: Unable to Run Bootsect to Make USB Bootable
One of the reasons why you are unable to run bootsect to make the USB device bootable is because you are trying to create a 64-bit bootable USB device from a Windows of 32-bit version. You can easily fix this problem using the Windows 7 Download tool and bootsect.zip file:
Step 1. Download the latest version of Windows 7 USB DVD Download tool to your PC before proceeding to the next step.
Step 2. Install the program on your PC.
Step 3. Now, download the bootsect.zip file on your computer. Extract the content from the zip file, copy and save all the extracted content.
Step 4. Save all the copied files in the same folder as Windows 7 USB Download tool folder.
Step5 . Create bootable USB drive without the error message.
Alternative Fix: Yumi
YUMI is another popular method for downloading and creating a Windows 7 bootable USB flash drive. Some of its features include Multiboot, and ISO auto-download. In case you don’t know, YUMI stands for Your Universal Multiboot Installer. It supports a wide range of ISOs of systems like Linux, and Windows.
Here is how you can use the tool to fix the "bootsect error".
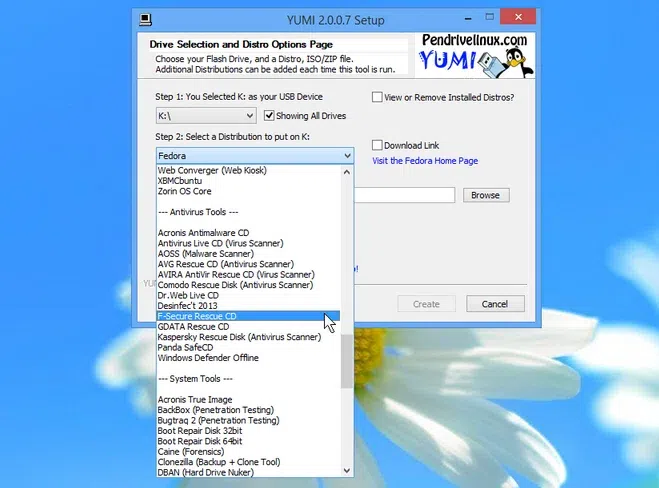
Step 1. Download the YUMI tool on your computer and install it.
Step 2. Run the application with "Administrator Privileges".
Step 3. On the UI, you will see various options. Choose the USB drive from the list, then the ISO you want and then select the corresponding ISO in your system.
Step 4. If you don’t have the ISO, YUMI will auto-download it for you.
Step 5. At last, click "Create" button to start the process of creating a bootable USB drive.
Alternative Fix: iSeePassword ISO Editor
You can also use the alternative method to address the problem of "bootsect error" with iSeePassword ISO Editor. You can easily download, and create your bootable USB/DVD with this tool without any hassle. There are 5 core functions integrated into this program including Burn, Extract, Create, Edit A Bootable ISO Files, which provides different techniques to help you handle ISO image file. It was widely used and regarded as one of the most effective way to create a bootable USB without the bootsect error message.
Step 1. Download the iSeePassword ISO Editor tool on your PC and install it.
Step 2. Make sure that you have downloaded the Windows 7 ISO file image on your PC.
Step 3. Run the tool with "Administrator Privileges" on your PC. You will get the UI screen where you need to click on the "Burn" option to select the downloaded ISO image.
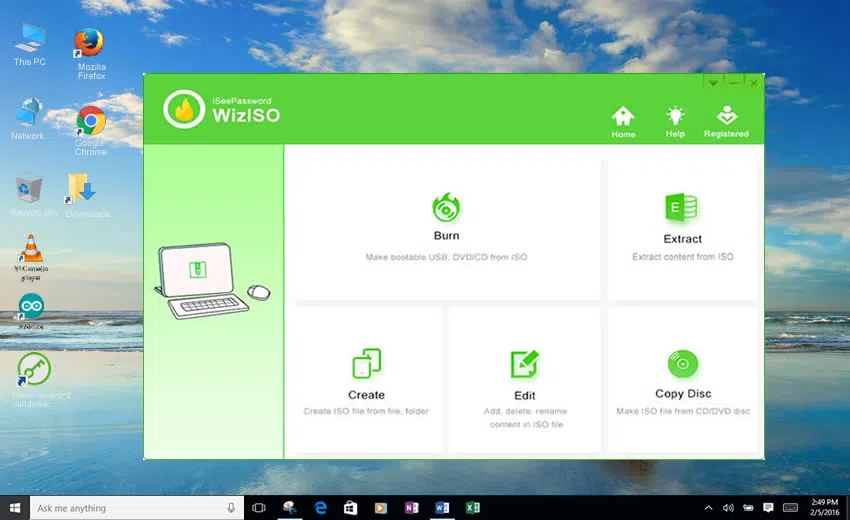
Step 4. The software tool will automatically detect the USB drive. Click the burn button at the bottom to start the process.
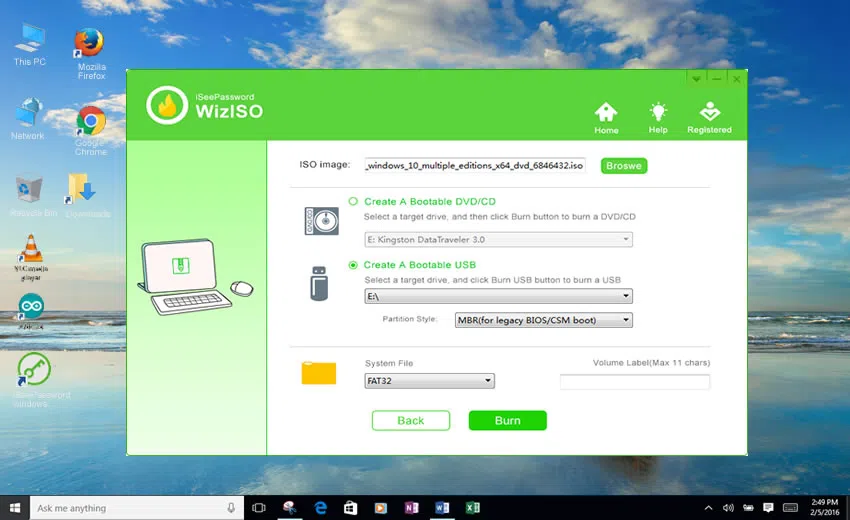
Step 5. After completing the burning process, you can check the USB drive for ISO file image.
These are some easy and effective fixes for your "Unable to Run Bootsect To Make the USB Device Bootable" problem. If you have a successful experience for fixing "unable to run bootsect", please share with us.




