ISO files are nothing more than achieve files storing all the data, most of which includes installation files of operating systems and software or games setup files, etc. in a compressed format so as to curb the sharing of data files across the cyber market to all it users. Unlike the usual files sizes, the files that you get to see within an ISO file are mostly smaller in size and the primary ISO file comes with the extension .iso.
Now if you have ever run into an ISO file and you are prompted to peep in to check out the contents of it, then surely mere clicking on the file itself will not do any good at all. You need a tool specialized in extracting or dealing with ISO formats from multiple directions. A kind of its own which can not only enable you to see the contents through it but can do many other things like burning or editing a piece of information into it if needed. To be precise, to view or read ISO files by extracting the contents using certain utilities are very common to behold, but to gain some more profundity in the context of features and capabilities are something that most of the tools fail to avail.
Tools We'll Use to View ISO Content
1) Your ISO image file that need to be extracted.
2) A working computer
3) WizISO - one smart ISO editor software.
That's quite of a rational query that every user prepares before using any particular product. Well needless to say the WizISO has inevitably got a lot of ample features to change your mind as you continue to use it. To make it more understandable, we have listed few of the salient features which are enough to make the tool's worth notable:
- The tool sheds the opportunity of Extracting, Editing, Burning, Creating, Copying Disc of ISO files.
- Both CD/DVD and Flash drives can be used for burning purposes.
- UEFI, MBR, DSI based computer are well supported along with the traditional BIOS.
- It is 100% secured and reliable.
- Fully supported by Windows and Mac OS.
- Simple and easy GUI without any gibberish interface to confuse users.
How to View or Read ISO files on Windows or Mac OS X?
Step 1. Before you begin the steps, make sure that you have the right format of the ISO file with no malware cumbersome.
Step 2. Download the correct version of the Software below and ensure proper installation to your Windows/ Mac computer. Followed with acute installation, click on the tool icon from the desktop and the tool interface will come to your sight.
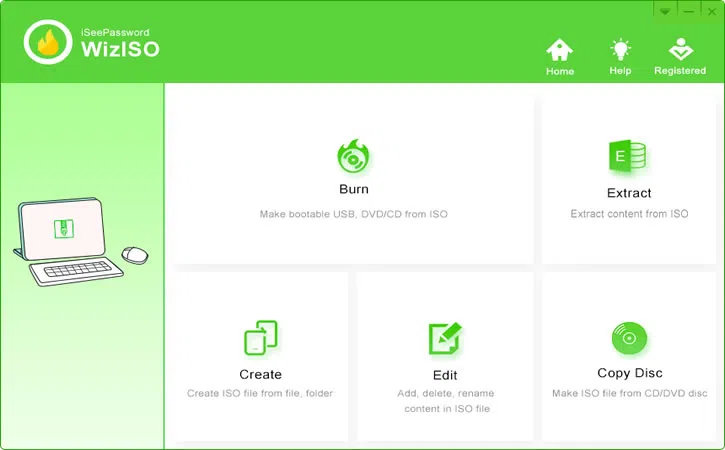
Step 2. Here you no will see various options to proceed as per your requirements, e.g. Burn, Extract, Create, Edit, Copy Disc. But in order to just view or opening the ISO file, Extraction of the contents alone will be enough for now. So simply click on "Load ISO" button and you will be prompted next to choose or browse the ISO file.
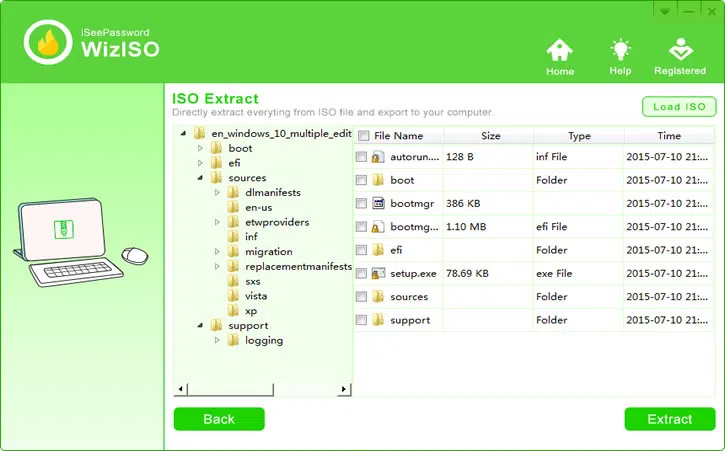
Step 3. As soon as the ISO file is fetched from its respective directory, click on "Extract" button just below the screen on the right hand side, and the extraction procedure will begin to furnish your demand. It will take a few minutes based on the size of the ISO file.
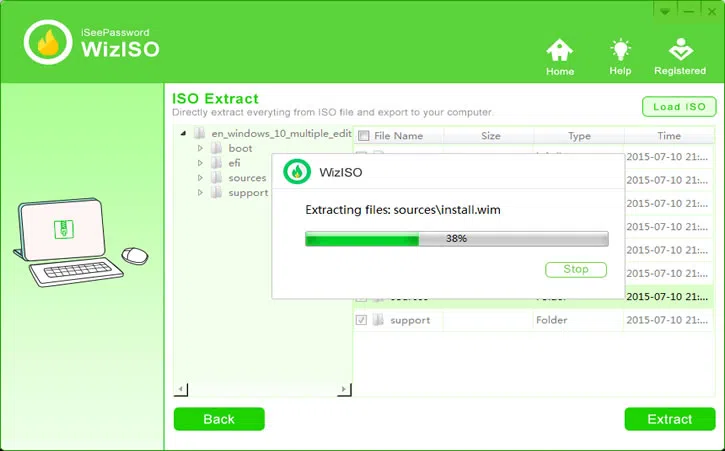
Step 4. Wait for a moment and once the procedure achieves completion, all the stored contents will be right away turned up before you. You can see them as well as can save them to a safer location if you wish to.
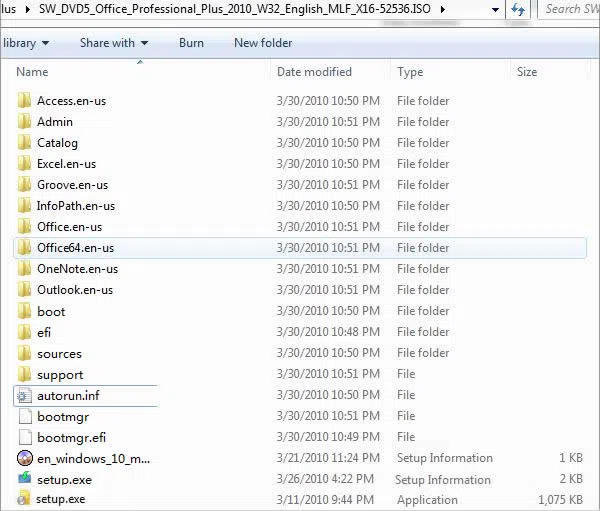
Undoubtedly you have seen a well crafted and designed tool which can actually live up to your expectation and with the ease it can extract all content from ISO image, there is dearth of any other alternatives to it. So if you really wish for a better and secured result for your ISO files if you have one, then relying on WizISO will not be a bad choice. If you still have got some doubts up your sleeves, get the tool immediately and give it a try, and the rest is assured by the tool itself.
Related Articles & Tips




