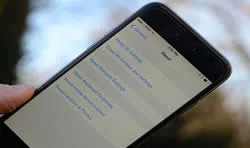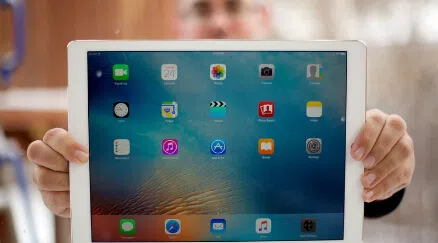iTunes is always the favorite and crucial service that I used by almost every Apple users to create backup of their device to avoid any kind of data loss in future. Moreover, iTunes does provide the ability to download the backup files on your computer. But ever noticed those downloaded iTunes backup files? They are inaccessible and cannot be opened using any application on your computer. So ever wondered what files are contained in that iTunes backup file that you just downloaded?
There are numerous reasons why you want to explore and view what files are stored in an iTunes backup file but you always fail to open these backup files. So, in this tutorial we will show you how you can read those files and extract data from iTunes backup files and save it to your computer. It is necessary to extract all data from your iTunes backup file to computer in order to prevent any kind of data loss. Plus, you will have a complete backup of your device saved on your computer.
In this tutorial, we will be using iPhone backup viewer to demonstrate how to read these inaccessible iTunes backup files and view what's inside these files.
Part 1. How to Find the iTunes Backup Location?
We know when you sync your iPhone to iTunes, it will generate a backup automatically and save on your file system. To access or view your iTunes backup content, you need to first to know where is your iTunes backup located in the file system of your computer. In fact, whether your use Mac OS or Windows, the backup files location is the same. So read on to find out where to find iTunes backup in both Windows and Mac operating systems.
1.1 Find iTunes backup files on Mac:
~/Library/Application Support/MobileSync/Backup/
You can now paste this directory path in Go To Folder screen.
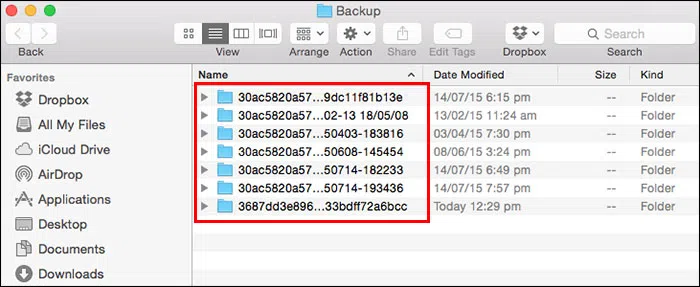
1.2 Find iTunes backup files on Windows 10/8/7:
iPhone backup location is slightly different between Windows and Mac OX, though the version of iTunes does not matter.
1.2.1 Windows 7 and Windows Vista backs up the iPhone files to here:
![]()
1.2.2 Windows 8, Windows 10 stores the backup files at the following directory path:
![]()
NOTE: You will find that the file in the backup directory are all unusual and randomized name like looking like "97AAAA051fBBBBBff2b1f906577cbAAAAAef7112". As we mentioned, these files can't be accessed directly. In order to view iPhone backup files, you need to use professional iPhone backup viewer to access and view iTunes backup on your computer.
Part 2. How to Access and View iTunes Backup on Computer
knowing the location of the iPhone backup is easy, but view iPhone backup file is difficult! No matter what reasons you want to access or view iPhone backup files, Apple refused to offer any methods or entry for users to access. In other words, iTunes backup files can't be manually accessed. You should be able to rely on some professional iTunes backup viewer to view content in your backup without Jailbreaking or data loss.
iPhone Backup Viewer is the ultimate and finest software to access and view iTunes backup files on your computer. It is supported in Windows and Mac, so all you need is an accessible computer to make this work. Let us explain the main advantages of this software so you could understand it better.
iSeePassword iTunes Backup Extractor - Directly View iTunes Backup Conent
- Recognize, scan the files in iTunes backup, export all data from iTunes backup file to computer.
- All kind of files can be exported including pictures, messages, contacts, WhatsApp messages and so on.
- Preview and selectively restore everything from iPhone, iTunes and iCloud backup.
- Fully compatible with iPhone 7/7Plus/SE/6/6 Plus/6s/6s Plus/5 that run iOS 10/9.3/8/7
You can directly download it below.
1 Download & Launch iTunes Backup Extractor on A PC
Download the latest version of iPhone Backup Viewer from the download button above and install it on your computer. Leave default settings as it is and launch the software on your PC for this first time. This iPhone backup viewer could detect all iTunes backup files you made before, then select the one from which you want to extract the file. After selecting the backup file, press the "Scan" button to begin the scanning process.
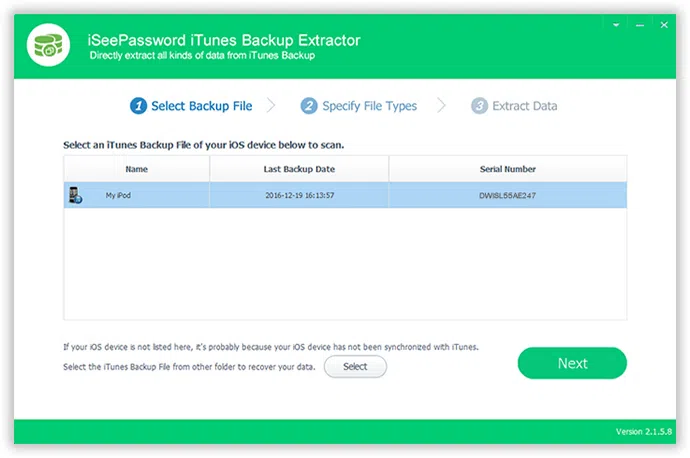
2 Select Which Type of Data You Want to Extract
Before accessing to your iTunes backup, you need to confirm which type of file you want to extract to your computer. For example, if you need to extract iTunes messages. Just check messages tab. Multiple choice is allowed if you want to export more file in a time.
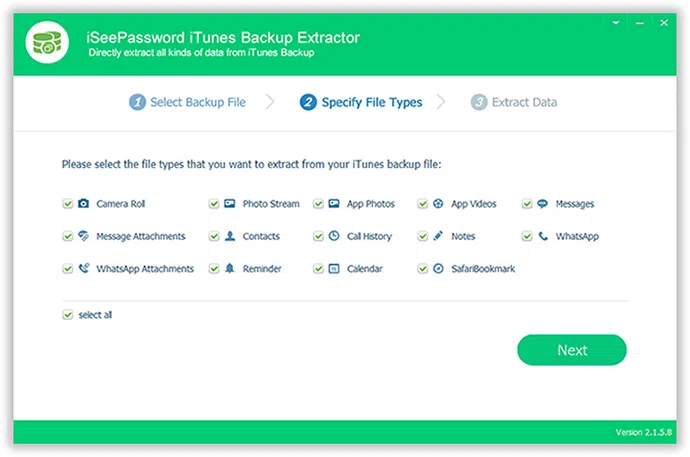
3 Preview the Content in iTunes Backup and Export to Your Computer
The scanning process will be kicked off after that and it may take several minutes to finish the scanning process depending on the size of the backup file. As soon the scanning process is finished, the program will let you preview all the data that is accessible from the backup file. All data will be categorized in their respective folders. Browse through all folders to view what was enclosed in that iTunes backup file.
click on "Export" to extract the entire backup files on your computer.
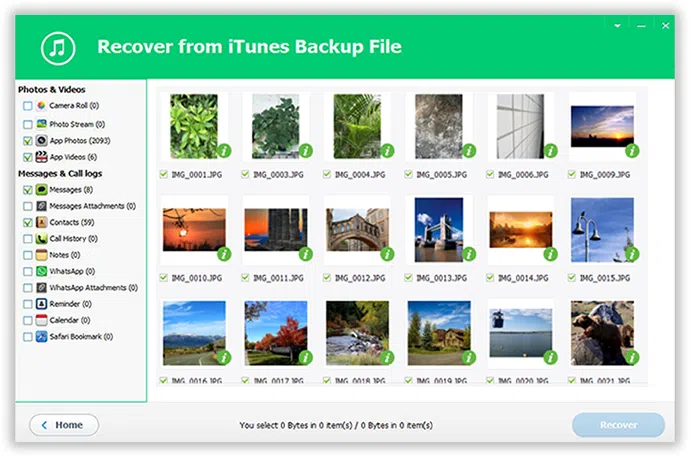
And on a blink of an eye you can easily access and export all the files from the iTunes backup file to your computer. This is really brilliant for those who regularly sync their phone with iTunes and wish to keep track of every file on their device.
Please note: It is recommended to keep the software opened until the extraction is finished completely to avoid any interruption.
Although, there are many tools available on the internet that promises to access and view iTunes backup files but many of them contains viruses and malwares and most of them will not work. It is better to check the review and scan the files before executing. You may consider using iPhone Backup Viewer to access and view all files on your iTunes back. Head on to the official website and check all the features yourself, we are sure you won't regret it. Hopefully you guys enjoyed & stay tuned for more!
Related Articles & Tips