Usually when you purchase a new desktop or laptop, Windows 10 OS comes pre-installed and activated, so you don’t face the hassle of installation. But if you are planning to assemble a new system of yours with fresh OS installation, then you have to buy the license for Windows 10. For the record, it costs around few hundred dollars. The most convenient alternative is to retire to an old system, but transferring the product key of Windows 10 from the previous machine to the newer one. You will not need to purchase another product key for your new PC, but reactivate your old license key.
This idea of transferring product key comes handy, if you wish to recycle the license to activate a new virtual machine. However, you have to do all the tasks pertaining the rules of Microsoft, which depends upon the way your Windows 10 was first installed.
Determine If You can Transfer a Product Key
This is the most indispensible question, which should be addressed first before transferring Windows 10 digital license to new computer. To be precise, Microsoft issues license through the Retail or Original Equipment Manufacturer (OEM) channel if you are regular user. This is one of the many channels Microsoft adopts to distribute Windows 10 license.
Once you have the retail copy of Windows 10, you can transfer Windows 10 product key as many times as you want to a new machine. In fact, if you are upgrading your OS from older 7 or 8.1 versions to Windows 10 with a retail copy, that too will work. There is no limit to such attempts.
In case you find any activation error codes, you can contact Microsoft to explain your problem. Now, if you have got Windows 10 pre-installed to a computer or laptop, then surely it is not transferrable, because you are no longer using an OEM channel. In simpler terms, the product key is not transferrable; you can’t activate installation on another machine.
Also read: How to Fix Windows Taskbar Not Working Issue?
How to Transfer Windows 10 Product Key to New Computer
So as per se the discussion above, if you are using a retail copy of the Windows 10, then you are fully authorized to transfer Widnows 10 license key to new PC, otherwise not.
Part 1. Clear Windows 10 product key from Registry:
Step 1. Go to "Start" and type "command prompt".
Step 2. Right-click on the "command prompt" option from the result list, and select "Run as administrator".
Step 3. When the black dialogue box opens up, type the following command and hit "Enter":
slmgr /upk
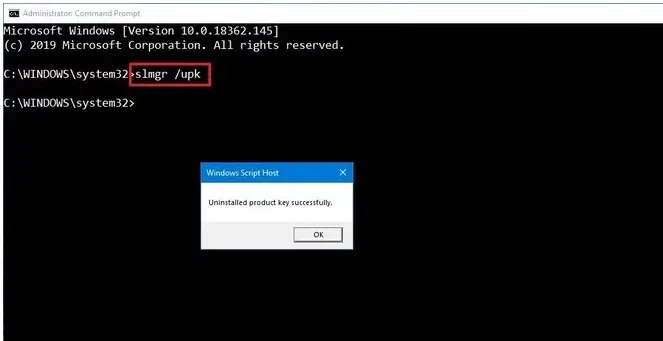
As a result of this, you will get a message “Uninstall product key successfully”. If you don’t get this message, you have to run the command few more times.
Step 4. Type the following command to clear the product key from the Registry and press Enter: slmgr /cpky
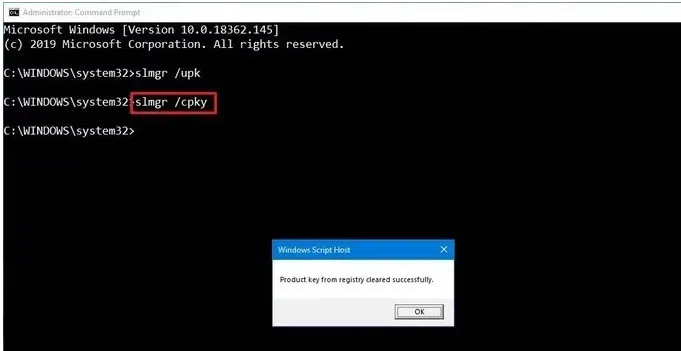
Once you are done with this, your license key will be deactivated from your old Windows 10 installation and also cleared from Registry. Now, you can now use this product key on another computer.
Don't miss: How to Clean Registry Windows 10?
Part 2. Activating Windows 10 License key on A New Computer:
You can contact the Microsoft support line directly or can use an already used Windows 10 product key for a new computer. On your new Pc, you will need to re-enter the transferred key.
Step 1. Go to "Start" and type "command prompt".
Step 2. Right-click on the "command prompt" option from the result list, and select "Run as administrator".
slmgr /ipk xxxxx-xxxxx-xxxxx-xxxxx-xxxxx
NOTE: Just replace xxxxx-xxxxx-xxxxx-xxxxx-xxxxx with the 25 digit product key.
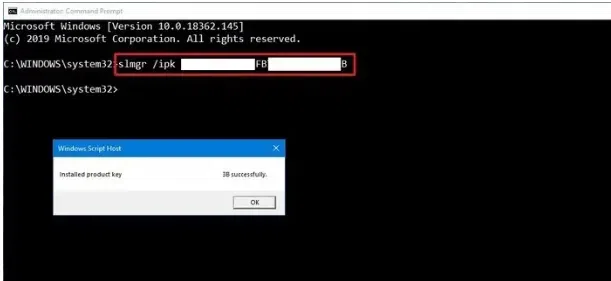
Step 3. Again type the following command to check the installation status:
slmgr /dlv
Step 4. When the license details shows up, ensure that under the "License Status" section, it is showing the status "Licensed". It indicates that your Windows 10 is fully activated.
NOTE: Since the Windows 10 activation code has already been used on another computer, although you have already deactivated it in old installation, you will still need to reactivate or use Contact Support on your new computer.
Step 1. Open the Command Prompt in your new PC, then type: slui.exe 4, then press the Enter.
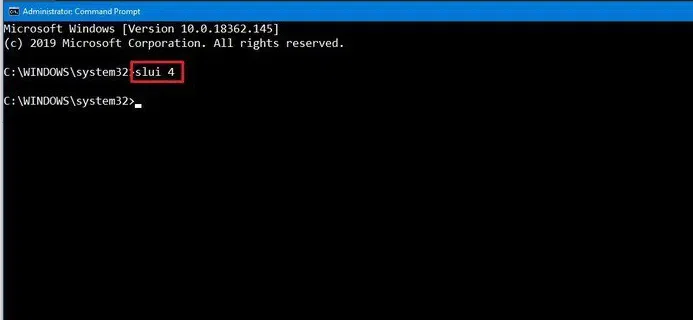
Step 2. As soon as the Activation Wizard turns up, choose your region and click on the "Next" button.
Step 3. Call Microsoft from the toll-free number provided in the activation wizard screen, then explain your situation to the Microsoft support team.
Step 4. Then you wil be required to provide your Installation ID number, and they will verify your license key. Then you will receive a confirmation ID.
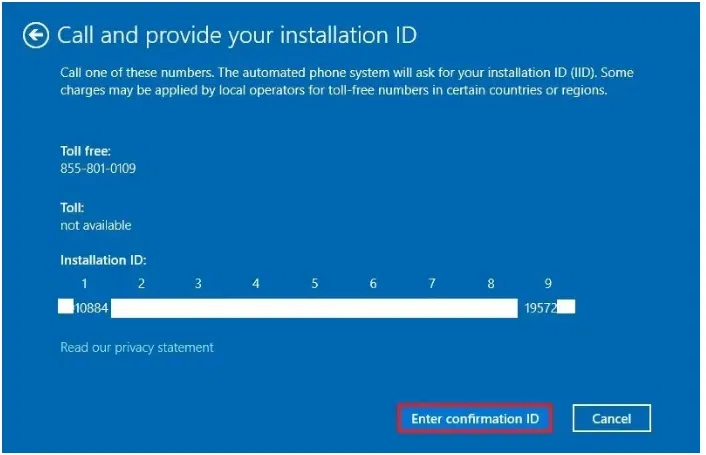
Step 7. Enter the confirmation ID number provided by the Microsoft support team.
Step 8. Click on the “Activate Windows" button. After you have done till this step, your Windows 10 is activated successfully.
Conclusion:
When you are transferring the product key from one computer to another, make sure that the edition of Windows 10 must correspond to the edition that the license activates in the new machine. For instance, you cannot use a Windows 10 Pro license to activate a computer running on Windows 10 home version.
Related Articles & Tips




