You may need to factory-reset your iPhone for a variety of reasons. In case you are giving the phone to someone or selling it, you will want to make sure it is wiped clean. If your device has become to buggy and slow, factory reset will enhance the performance by cleaning the slate for you. In this article, we will learn how to back up your iPhone and then factory reset it.
Part 1. Backup Your iPhone Data
Whether or not you are selling or giving the device away to someone, it will be worth your while to back up the iPhone data before factory resetting it. Your phone contains valuable data, contacts, personal information, pictures and a lot of other things you will not want to lose. Backing up your iPhone is easy and there are two ways to do it:
1) iCloud Backup (online)
2) iTunes Backup (offline using PC)
We will briefly discuss both the options.
I. iCloud Backup
If you have turned iCloud Backup on, your iPhone is automatically backed up whenever you are connected to Wi-Fi and plugged into the power source. But, if you need to back up the device manually up to the present minute, you can do that manually. Here are the steps:
1) Open Settings app from the home screen.
2) Tap Your Name and then tap iCloud (if you are using iOS 10.2 or any earlier version, tap on iCloud from the Settings home screen).
3) Tap on iCloud Backup for latest iOS (for iOS 10.2 and older iOS tap Backup).
4) Ensure that 'iCloud Backup' option is turned on.
5) Now simply tap 'Back Up Now' option to back everything up manually.
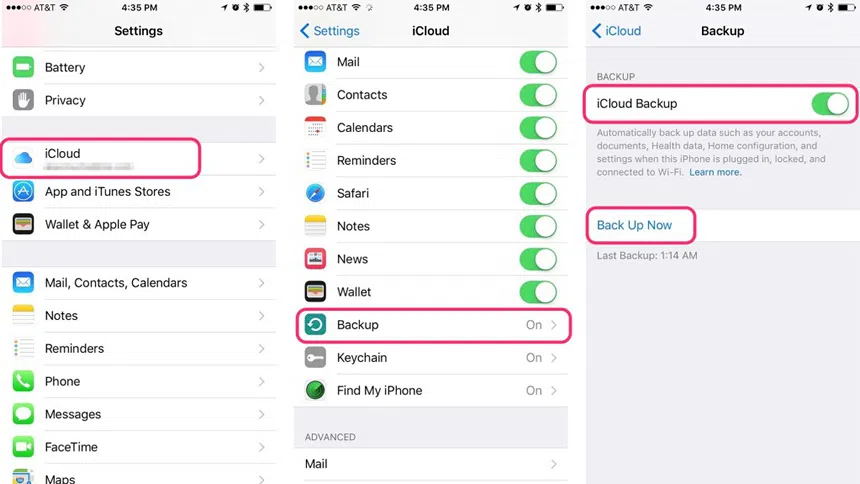
II. iTunes Backup
It's always a good idea to back up offline on your computer using iTunes. This will ensure greater safety of your data as there will be two copies of it. Also, it allows you to restore the data offline. Before backing up, get the latest version of iTunes. Launch iTunes on your computer, click Help menu, click About. Here you can see if you have the latest version. If not, you will see a link to update.
Here is how you can back up using iTunes.
1) Open iTunes on your computer and connect your iPhone to the computer.
2) Enter the passcode if you see the prompt.
3) Select your iPhone on the left when you see it on iTunes.
4) In the 'Backups' section, select 'Encrypt iPhone Backup' if you wish to encrypt the data (not mandatory but recommended).
5) Click 'Back Up Now' button in the 'Manually Back Up and Restore' section.
NOTE: Keep your iPhone connected until it has completely backed up. You can also directly extract iPhone from backup when your device was damaged or stolen. iPhone backup extractor is the best data extracting software which can automatically detect iTunes backup, and analyze the data in it, then easily extract content from iTunes backup to computer.
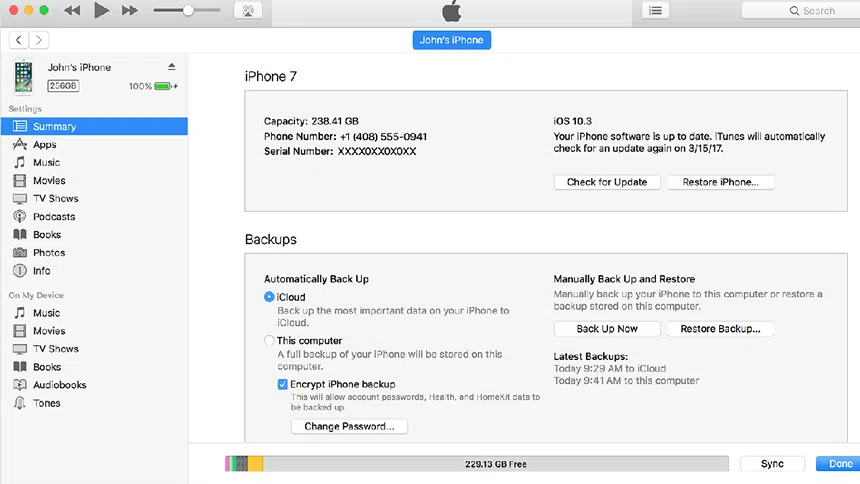
Part 2. Reset/Restore Your iPhone to Factory Settings
Now that you have backed up your iPhone, you can reset it to the default factory setting. Remember that resetting the device will restore to the original settings as if your phone was new.
You can restore everything through the backup you created if you intend to use it again. But, if you are selling the phone to someone, do not forget that the data can still be recovered even if it has been deleted. There are special and advanced recovery tools for this purpose. This is possible because the sectors on the storage device retain the information even when the data has been deleted. If you want to delete the data irrecoverably, you can use the iOS wipe tools. You can look up for such tools on the internet.
Here are the simple steps to restore your iPhone to factory setting (please note that the steps may vary across models but are more or less the same. You just need to navigate to the Reset option in the Settings).
1) Open Settings menu from the iPhone home screen.
2) Select General
3) Scroll down to the bottom of the list and select 'Reset'.
4) You will see a number of options here. As you wish to wipe the iPhone clean and restore it to factory setting, select 'Erase All Content and Settings.'
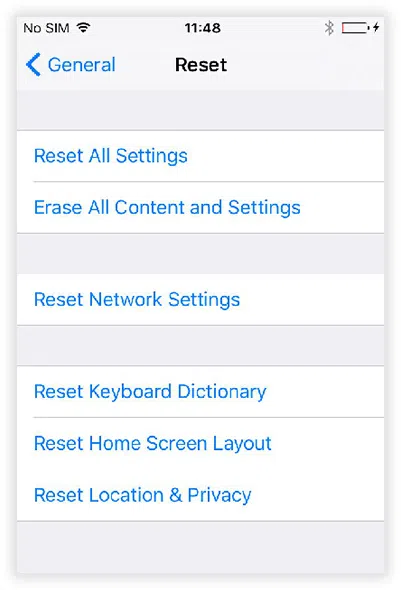
5. A warning message will pop up asking you to confirm your action; tap 'Erase iPhone' button.
6. Enter the passcode if you are prompted to (if you set it before).
Within a few minutes everything will be deleted from your iPhone. Your Apple ID will also get disassociated from the device. Your iPhone can no longer be found using 'Find My iPhone'.
Conclusion
Factory reset will wipe your iPhone clean and restore it to the default settings. Make sure you back up your device if you have any important data. Also, if you want to make sure iPhone is cleaned irretrievably, use a special iOS wipe tool.
Related Articles & Tips




