Laptop touchpad has long been replaced the pointing stick facility which was fundamentally used as an alternative to mouse control by computer engineers. But despite this new introduction of touchpad facility, users face difficulties to work with their laptops when the touchpad seems to malfunction or stop working completely. Suppose you are on to something very serious while working on your laptop, and the mouse cursor does not budge no matter how many times you try out with your touchpad, it will turn out to be a real mess, and if you are devoid of any spare mouse, you will end up stranded with heavy loss at your side we presume.
Well, you can directly use the short keys of your keyboard, but it is not recommended to use the system with keyboard if you are a rookie with laptops or computers, lest you might end up with some potential damage.
Fix 1. Roll back or Update Touchpad Drivers
Here in this method we would directly access the device manager to upgrade the touchpad drivers. It is an easy going method for those who are not completely familiar computers. Although many users have complained that their laptop touchpad is not functioning after they upgraded their OS to Windows 10 which clearly indicates that W10 touchpad driver is malfunctioning in your device manager. How to set it right? Let’s read ahead:
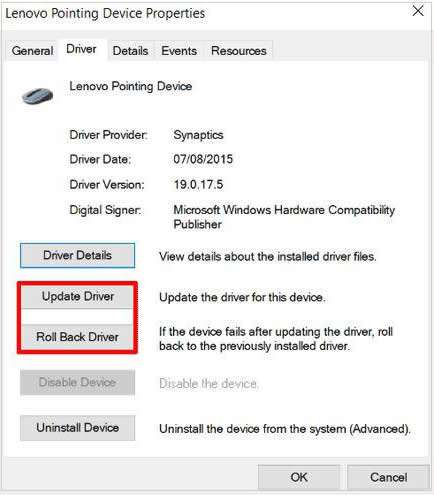
Step 1. First of all turn on your system and press “Windows logo + R” to turn on the “Run” search panel. It will come to your sight as a little search box at the bottom left corner of the home screen.
Step 2. Type “devmgmt.msc” and press “Ok” in the search field. It will instantly open up the “Device Manager” window.
Step 3. Off all the devices in the list, right click your touchpad to check if it is enabled or not. If you find it enabled, click on “Update driver” to see if any updates are available for it or not.
After you do the update the problem is supposed to be removed.
Fix 2. Re-enable Touchpad using Mouse Properties
Many a times, your touchpad gets disabled without your knowing due to mishandling, and device manager has got nothing to do that other than checking its status. Now if you find it disabled like in the previous method, you immediately need to enable it for your good. Read the steps to do it accurately:

Step 1. From the main home screen, type “Mouse” in the Windows search box and go to Mouse settings by clicking on the end result.
Step 2. In the mouse settings, click on “Advanced mouse settings” and a new operating window will come to your sight as “Mouse Properties”.
Step 3. Click on the “Device Settings” or “Touchpad” from the far right end of the tab options.
Step 4. Look for your touchpad from the list and then click “Enable” to enable it.
Fix 3: Use Fn Key to Re-enable the Touchpad
It happened many years ago, when I accidentally press the Fn key and realized that it actually disabled my touchpad since it was a touchpad icon. For days I could not figure out any solution, but in the end I figured it out somehow by holding the Fn key and pressing another function key. This might differ between various models, but it would work as any of the other function key is turn on combination. While trying out the function keys you might turn off your screen. So if it happens press it once more to make it turn on.
Fix 4: Remove Extra Mouse Drivers
This is one of the essential take on setting the touchpad right. If you have got various other mouse drivers installed along with the touchpad in your laptop, they might interfere with the normal functioning of the touchpad. So you basically need to remove all the extra mouse drivers installed. This is how you are supposed to pull it off:
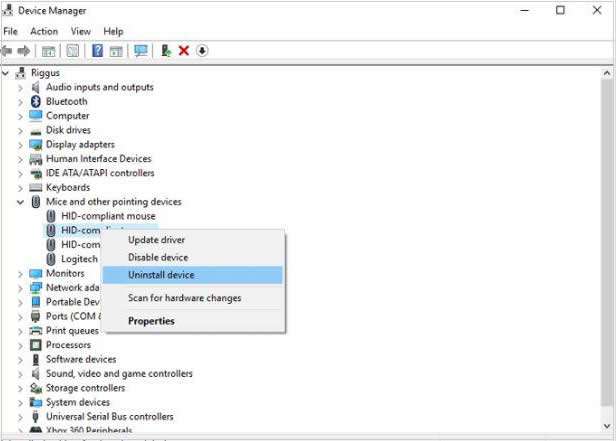
Step 1. Go to the Device manager once again by typing “devmgmt.msc” in the Run search field.
Step 2. Click the arrow adjacent to “Mice and other pointing device” option to first select it and then right click on it and uninstall the mice. Repeat it with every mice option that you see under the “Mice and other pointing device” option.
If you have done it all adequately, then you are most likely to resolve your Laptop touchpad issue.
If not, then you should at once go to any technician for to fix it.
Conclusion:
Touchpad fixes mentioned above in the article are all presented keeping in mind the various angle from which the issue may arise. So it could be like one solution seems to be favorable and others are not depending upon the pit depth of your problem. So don’t be disappointed if all the methods do not seem to work in your case, but if any one of it pulls over, hang onto it.








