If you have been endowed with too many passwords these days, and have to cram all at the same time, like Debit card and Credit Card passwords, bank account passwords, Smartphone passwords, etc. then forgetting a single Windows password is quite a casual and obvious thing to happen. Isn't it? Keeping that in mind, don't feel ashamed of your oblivion. But you cannot sit idle either. If you don't find a quicker solution to re-access your locked Windows admin or user password, then it will delay your work and many other essential affairs which depends upon the files and folders stored in that particular locked Windows computer.
If you’re locked out of your Windows 10, the first thing a normal user may want to re-install the system or take PC to repair shop. In fact, It's completely unnecessary because most easy methods and tools like NTpassword, Ophcrack could help you reset it without losing data. So don't waste your time, and hasten to read the solutions listed below to learn how to reset or change Windows 10/7 password with sticky keys.
Part 1: Reset Administrator Password in Windows using Sticky Keys
Sticky keys is actually a part of Ease of Access Features in Windows that allows users to do the same job of pressing SHIFT, CTRL, ALT keys together by pressing one key at a time in sequential manner. In this method we would simply replace the Sticky Keys feature represented by the extension sethc.exe with cmd.exe meant for command prompt, and would use the command prompt to do the resetting job for us. Read the steps below to know the details:
To know the details, read the steps below:
Step 1. Boot the locked Windows 10 computer with Windows PR or PE to open up the command prompt. You need to prepare an Windows 10 installation disc and set your computer boot from DVD.
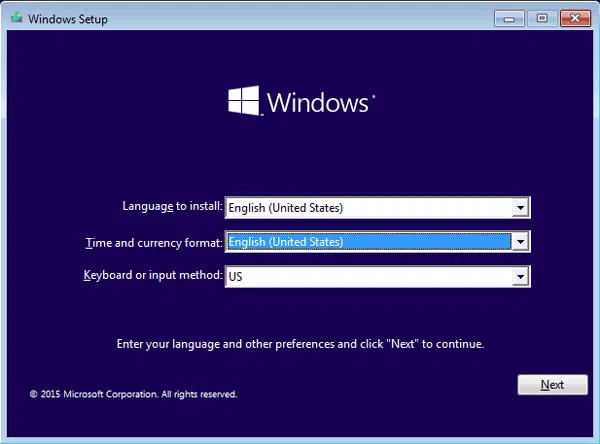
Step 2. Now enter the following command line and replace C: if that is not the partition where the Windows OS is located.
copy c:\windows\system32\sethc.exe c:\
Step 3. This command will help us to restore seth.exe later when needed. Now type the following command which will replace the seth.exe with cmd.exe feature:
copy /y c:\windows\system32\cmd.exe c:\windows\system32\sethc.exe
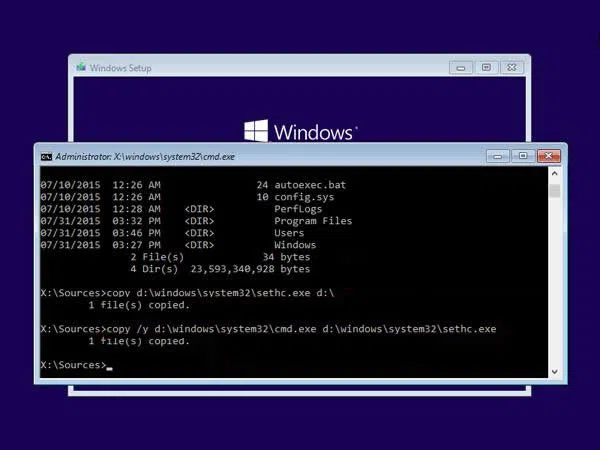
Step 4. Next reboot your computer and when the login screen turns up, hit the SHIFT key 5 times incessantly and the elevated command prompt dialogue box will pop up.
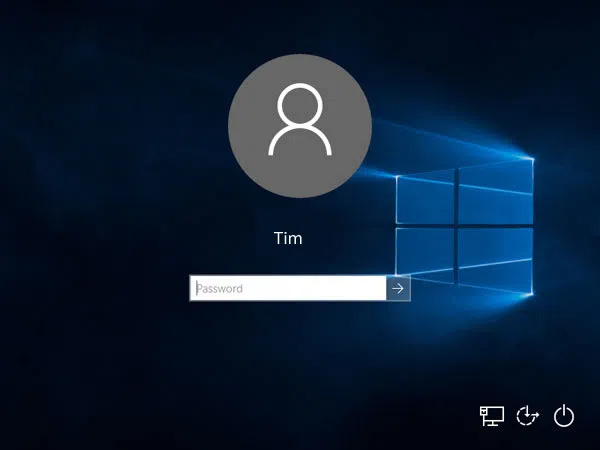
Step 5. Now you are free to type the command for resetting your admin password, and the command is:
net user _ your user name _new password
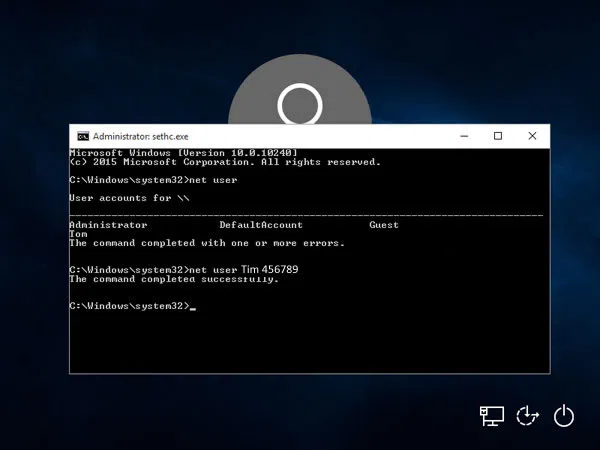
Step 6. Okay so once the password is reset, you can now login using this very password as your premium token. Keep one more thing in mind, that after you gain your access back to your account, restore the seth.exe back to operation.
Also read: How to Reset Local Administrator Password on Windows 10 using Command Prompt
Alternative: Reset Windows 10 Password without Sticky Keys
Like you, most other users are facing grave issues while using command lines to reset Windows passwords, thus instead of putting your device to more probable threats, implementing a third party tool, like iSeePassword Windows Password Recovery Pro is a much reliable method, which can bypass the login screen password without installing system. The key to this program is that it helps generate a PE system and boot your Windows in PE, in the PE environment, this program can simply locate the SAM file in your original system, and clear all password info in it, then giving you clear access to your locked admin account. All of this behavior is achieved automatically by program without any additional code and tools.
The tool supports Windows XP/ Vista/ 7/ 8/ 10 and also the server editions of the OS. It has affinity towards UEFI BIOS based computers as well and is capable to reset any type of account passwords, namely guest, admin, root, domain, etc. Now if you are convinced about the tool's authenticity, carry on with the steps aligned below:
What You Need:
1) A blank DVD/CD or blank USB flash drive with no less then 512 MB capacity.
2) An accessible Windows or Mac computer.
3) A password reset tool, directly download it below.
Step 1: Download the tool to any separate computer, but at least it must be operational. Install and run it!
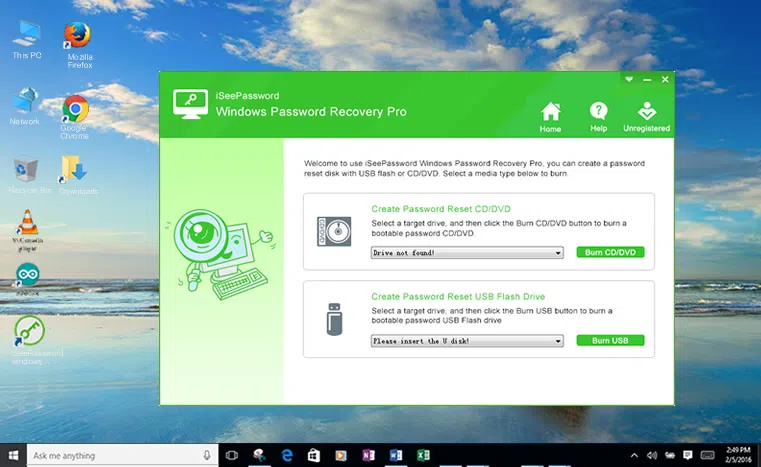
This program offers a in-built "Burn CD/DVD" or "Burn USB" burning options. We generally recommend users to choose a USB drive to make bootable reset disk as it's easy to use. Insert your USB drive to PC and run program, click Burn USB button to start writing image file to your USB drive. It may take a few minutes to finish, please wait patiently!
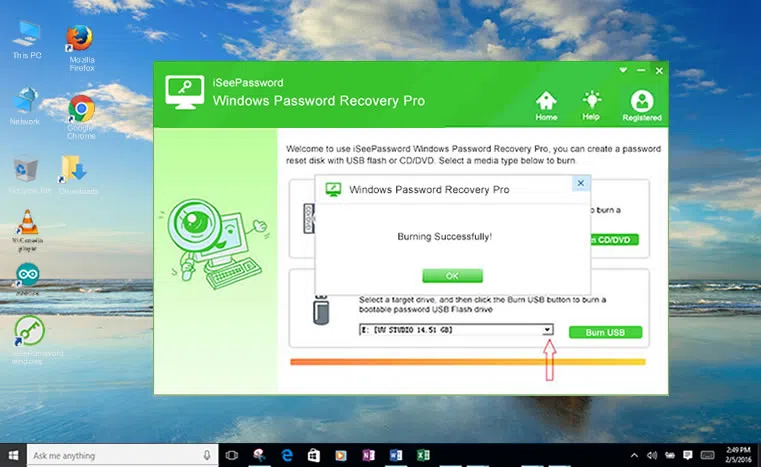
Step 3. After the burning is done successfully, insert the loaded disk into the locked computer and boot from it. Change the boot preference order in the BIOS boot menu to allow password reset program loading. You can press Del, or F2, or F8 key to enter the BIOS setup utility and then choose USB as the first boot order.
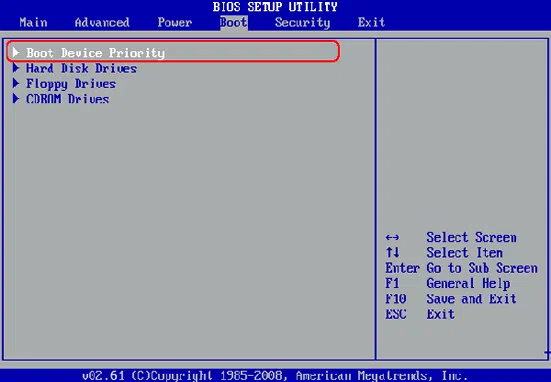
Step 4. When the loading is fully done, you will be presented with all user profile names and Windows OS. Choose the currently locked one and click on "Reset Password" and "Reboot" buttons to trigger the passwords resetting procedure.
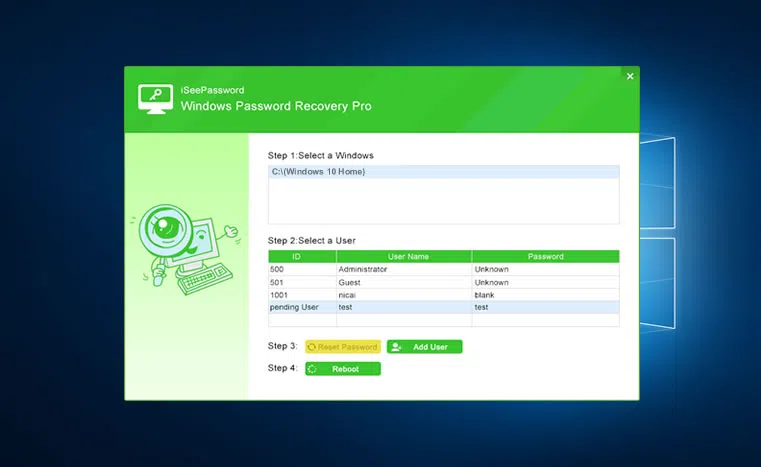
Abruptly your system will be restarted for the good, for when it wakes up again; you will find no more obstruction, but clear entry to your locked account, which is not locked any longer.
All the above mentioned methods will work in your favor, but Windows password reset tool can guarantee you the same result without posing any risk factors as the command prompt poses. But nevertheless if you are a pro at codes and commands you can most certainly go for it. After you gain access, and set a new password for the system, don't forget to note down this new password somewhere for future use.




