Password lock adds full-fledge protection to your admin account, and at the same time it is the only portal key to enter the fully operational domain of your operating system. The other local guest accounts do not provide as complete rights to explore the system as admin accounts do. Thus losing admin password can turn out to be a serious disaster to you in time. We know administrator could allow you to make any changes for your Windows 10 including software installation, change system settings, change Windows account and reset users password. If you're the owner of your Windows PC, you should open and have access the administrator account to manage your Windows.
But what to do if you forgot your Windows 10 admin Password and got locked out in a dead zone? Cheer up; this is not the end, but a new opportunity to learn as to how to deal with situations like these.
Part 1: Reset Windows 10 Local Admin Password using Command Prompt
Command prompt is a powerful but a difficult tool which can swiftly reset your admin password using certain command lines. But since your computer is inaccessible due to being locked from inside out, you first have to make few arrangements. We always think this way is for computer expert rather than novice. If a serious error occurs, your computer may be crashed and data was gone! Please THINK CAREFULLY before you start.. And iSeePassword does not take any responsibility for damage caused by following the advice in this article.
To know the details, read the steps below:
Step 1. If you have a Windows 10 installation disc in hand, then let’s continue. But if didn’t have a disc then you need to create a Windows 10 installation disc which can either be USB or CD/DVD first.
Step 2. Use this installation disc to boot your locked Windows 10 computer.
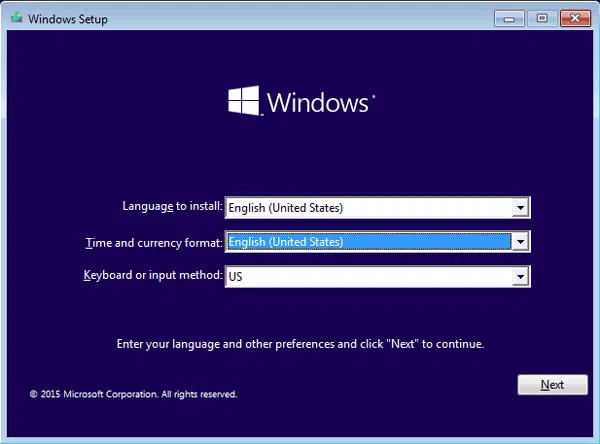
Step 3. Now as soon as the computer boots successfully, press "Shift + F10" to pop up the command prompt dialogue box.
Step 4. Execute the command given below to substitute utility manager with cmd and you must press "Enter" after every command in line.

It should be like this:
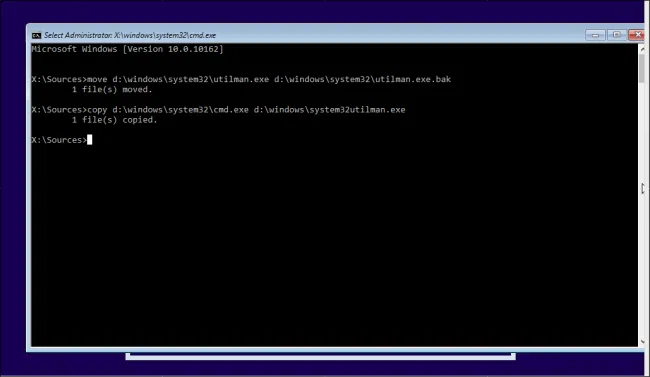
Step 5. Eject the disk and restart your computer by typing the "wpeutil reboot" in the cmd dialogue box.
Step 6. So now when the computer arrives at the login page, click on the utility manager icon at the bottom right corner of the screen, and the cmd black box would open up instead.
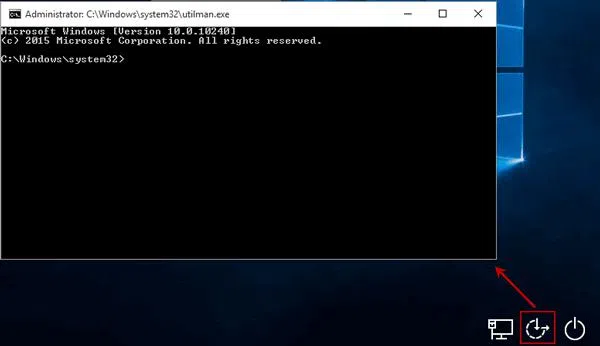
Step 7. Type the following command to create a new admin and hit "Enter" to reset a new password:
net user <username> <password>
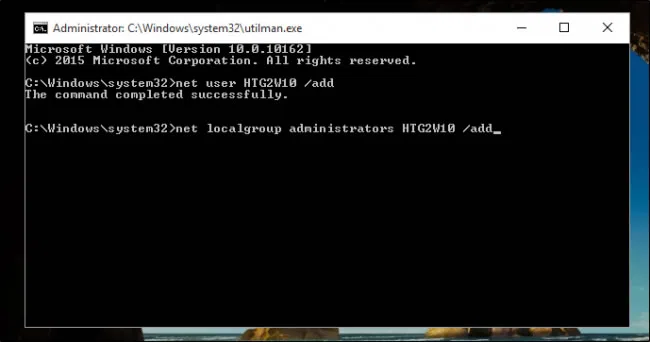
Step 8. Restore the utility manager once again with the help of installation disc, and reboot your computer.
Step 9. Use the newly created password to sign in to your locked admin account.
Part 2: Reset Windows 10 Admin Password without using Command Prompt
Unlike the command prompt, iSeePassword Windows Password Recovery Pro could be fairly easy to reset local admin password on Windows 10 computer without any data loss. It reduces the effort level greatly and only 3 simple steps you can remove all password to blank. No data loss, no chief skills needed, no ISO burning tools required to create bootable disk, no re-installation of OS anew, and you will get back to your locked account without any password hinge in the lock screen. What can be more amazing than that? But at first you need to arrange a fully working computer or laptop from your friend or someone you know and a completely erased Drive, USB or CD/DVD to burn the Software ISO images in it. Let's take a look at the key feature of this program.
iSeePassword - Windows Password Recovery Pro
- Reset local administrator, login, guest and other user account passwords on Windows OS.
- Two ways to create bootable reset disk with CD/DVD or USB flash drive.
- Fully support all computer brands: Dell, Hp, Sony, Toshiba, Acer, Samsung and ThinkPad, etc.
- Support Windows 10, 8.1, 8, 7, Vista, XP, 2000, etc. and Windows server.
What You Need:
1) A blank DVD/CD or blank USB flash drive with no less then 1G capacity.
2) An accessible Windows or Mac computer.
3) A password reset tool, directly download it below.
1Download and Install Windows Password Recovery Pro on Your Another Working Computer
Download the tool and install to other working Windows or Mac computer you just have arranged. On running the tool with admin rights, you first will be asked to choose any media option. Go for "USB or CD/DVD" and insert either USB or CD/DVD.
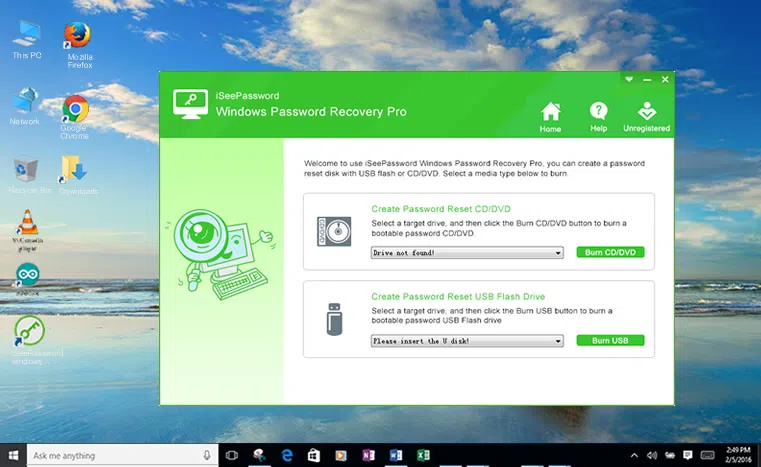
2 Make a Bootable Reset Disk ( Here we take USB for example)
Choose your burning option that comes to forefront as per the disk you inserted. The process will end up with a notification alert "Burning Successfully!" when you have to terminate it with "Ok" button.
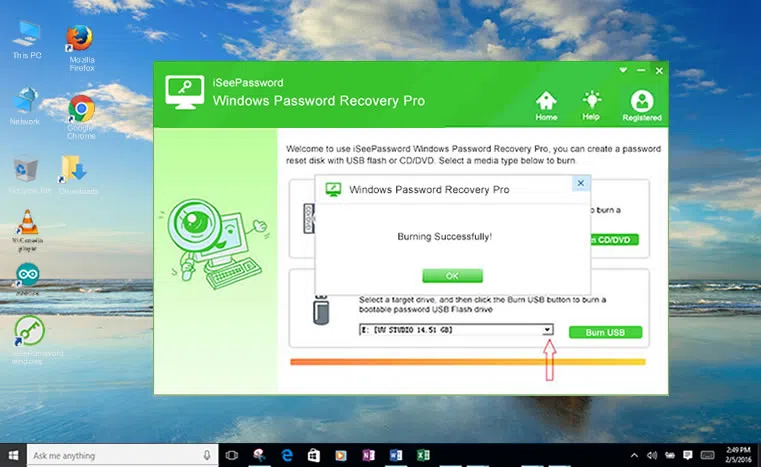
3Connect the USB Drive to Your Locked Windows and Boot Computer from USB
Eject the drive and insert it to your locked Windows 10 computer. Alter the boot order from the BIOS utility setup page to allow smooth loading of the ISO files on the hard drive. To do this, you acn reboot your locked computer and press "Del" or "F2" button while the computer is initializing, then Go to the bios setting and change the BIOS options.
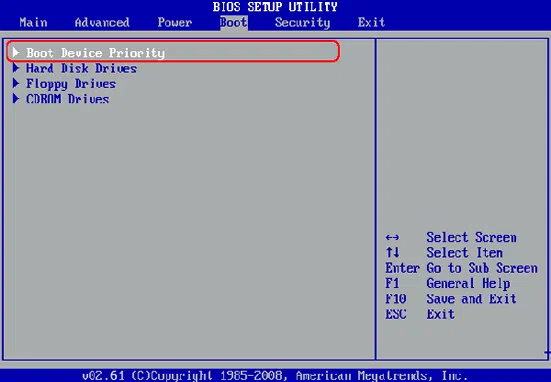
4Start to Reset Your Password, then Reboot Your Computer
Now, this program will be loaded with displaying the all Windows OS and users you created.. Pick up your locked user account name from list. Select "Reset Password" and "Reboot" options initialize the resetting process.
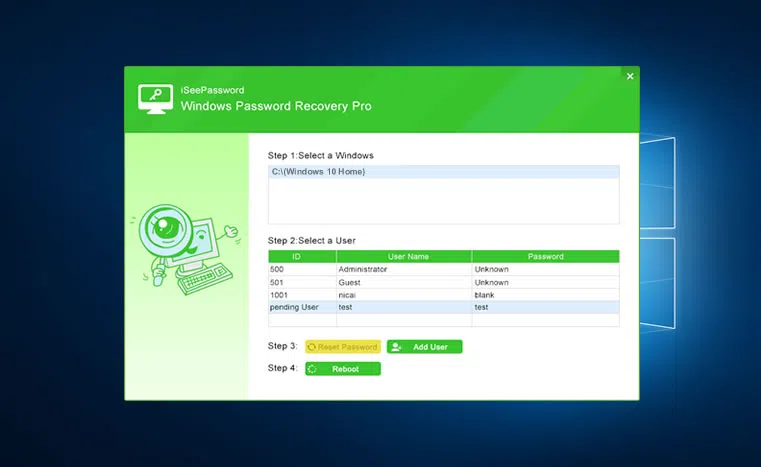
Abruptly your system will be restarted for the good, for when it wakes up again; you will find no more obstruction, but clear entry to your locked account, which is not locked any longer.
Read all the methods carefully, make your choice wisely before jumping onto a certain method. For a guaranteed output, better start your venture with iSeePassword tool and then shift to other solutions. Keep the tool installed for recurring usage, and note down your new password to not to repeat the same mistake again in the future.




