Since you have landed on this page, I consider you must be a Windows user, and probably having some problem resetting its password which you really need it because you have forgotten it and failed to access your computer. Am I right? If yes, continue reading as I have something that will make the resetting your Windows password easier. There are certain tricks that may help you resetting the password, but today I would like to introduce an awesome freeware utility that is able to edit your computer's registry and help you reset the password in just few minutes.
That utility is NTPasswd, and it is really efficient one. Let me tell you that you cannot set a new password using NTPasswd, but you can set a blank password which means you can access your PC without any password once you set the blank password using this utility. Much intro already, now let's move on to know the steps to carry out to reset Windows password using NTPasswd:
Method 1: Recover Windows Password with Freeware NTPasswd
Step1. First of all, you need to download NTPasswd which you may get it from here.
Step 2. Once downloaded, you need to make a DVD by burning its ISO file to a blank DVD. [ISO file is what you download using above link]
step 3. Put a blank DVD in the drive, and Go to the NTPasswd icon that you can see when it is downloaded. Right click on it, and choose Burn Disc Image
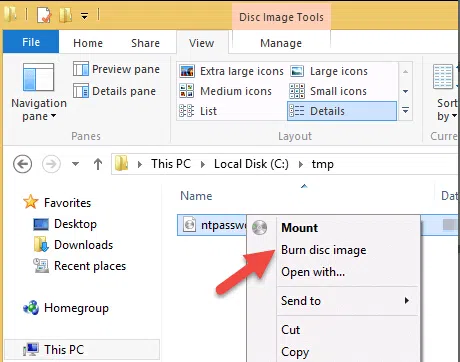
Step 4. Once the burning process is done, it's time to set the CD-ROM drive as first boot from BIOS so that when you next time turn on the PC while the NTPasswd DVD is in the drive, it boots from it. Go to BIOS, and set it by going to Boot Menu. Select CD-ROM Drive and Save.
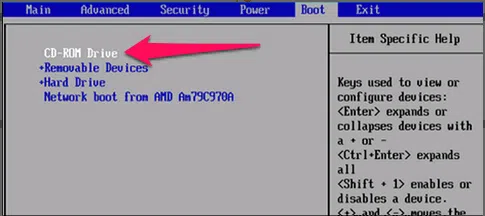
Step 5. Now, restart the PC while the NTPasswd DVD is on the drive. When PC asks to press the key to boot from CD, do it and your PC will boot with NTPasswd. You will see this screen after your PC boots:
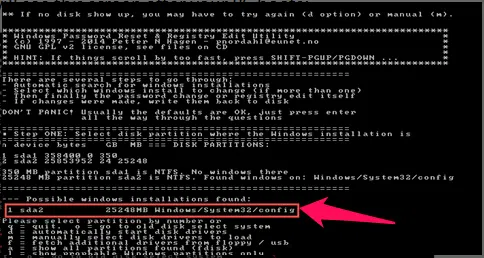
Choose the right Window from the list of OS there if you have multiple OS installed. Press enter to choose.
Step 6. Now, you will move to next screen where you will see an option to Reset Password. Enter to start the password reset process, you will see below screen. Then select Edit User Data and Passwords by pressing Enter.
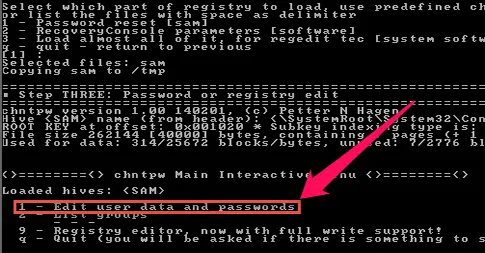
Step 7. Now you will be prompted with the Users that you have created on your PC. Select the User which password you want to reset.
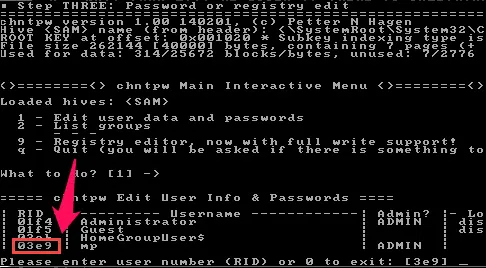
I am choosing MP from the list. You can choose as per the requirement. You can see the RID of the Users right there on the left of the usernames. See the selected one in the above screenshot. Select it and hit Enter.
Step 9. It's time to quit editing user and as you can see in the below screenshot.
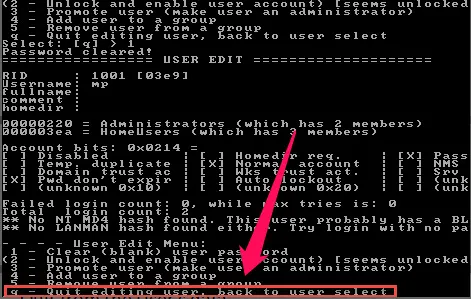
Next screen will ask you to confirm, Type Y to confirm that you want to write back the changes to the User data.
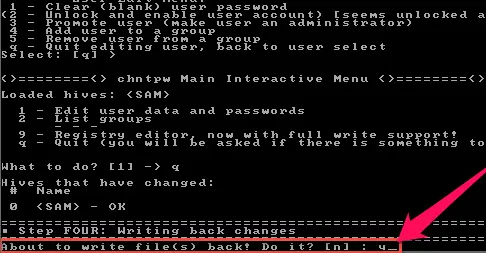
Hit Enter, and you are done! Isn't the process is easy and enjoyable?
Important Note: If you frequently forget the passwords, then create a DVD disk of NTPasswd beforehand so that when you need to reset the password you can do it by following the process discussed above.
Though it is an awesome utility to reset the password, it has some Cons too which are as:
1) If you never used the command prompt, you may find it difficult to deal with it.
2) You must need to have the DVD beforehand because if you forget the password, you cannot make a DVD of it. And, people usually miss having the DVD beforehand.
Method 2: Best Alternative to NTPassword - iSeePassword
As we said, if you're not a IT guy, We recommend that you do not use the Method 1 to reset your forgotten windows password due to it's so complicated, any one of the wrong operations will destroy the system's boot program, then you have to reinstall your system. But in the Method 2 section, we introduce the best alternative to NTPasword - iSeePassword Windows Password recovery. With this program, forgetting windows password is no longer the heartache it once was. iSeePassword windows password recovery tool is completely safe and trustworthy.
You need to prepare a USB drive to burn a bootable reset disk, don't worry, it's easy to use. The program make it possible to easily and fast reset the password of any user that has a valid local account on your Windows system. It supports Windows Vista, XP, NT, 2000, 7, Windows 8 / Windows 8.1 and also the latest version and Windows 10.
1Download and Install Program on Any Accessible Computer
Find a computer that you can access to , then download and install iSeePassword program on it. Run the program, you can see the main interface below.
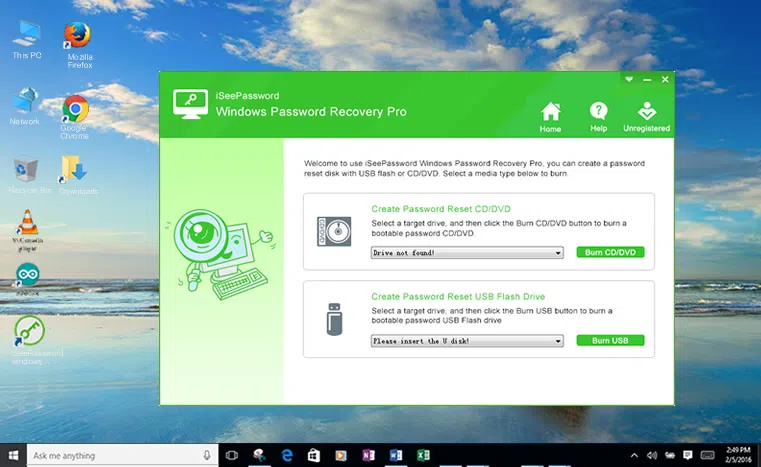
2 Create a Bootable Reset Disk with USB Drive on An Accessible PC
There are times when having a bootable USB flash with iSeePassword tools is useful, especially if you forgot windows password. This application provides two options to make a USB reset disk. Here you should select USB device and click start Burning the Windows ISO image files to your USB drive. When the burning is succeeded, a pop up messages says Burning Successfully.
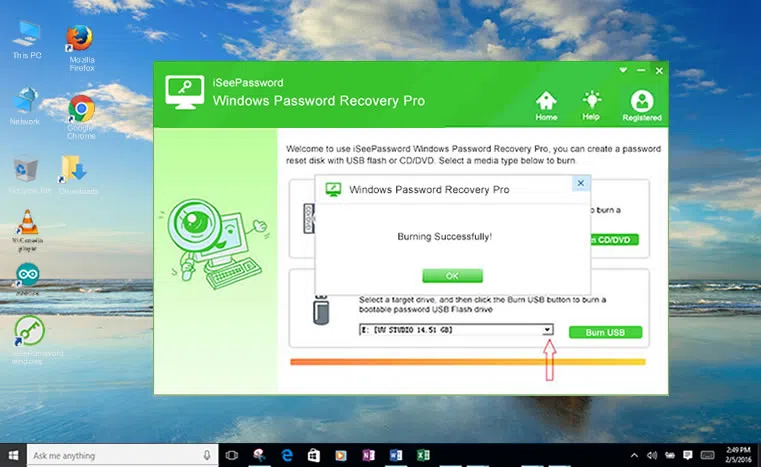
3Insert the USB Reset Disk to Locked Computer and Boot Computer from USB Drive
After you created USB reset disk successfully, insert the bootable password reset disk into your locked computer. And change the boot device order in the BIOS so your computer will boot from USB flash drive. Then restart your computer and press F2 or "delete" key to enter BISO setting. Find the Boot tab and set the USB as the first boot priority.
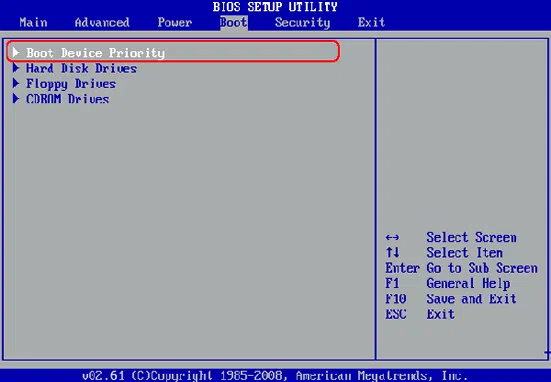
4 Now Reset Your Password, then Reboot Your Computer
When you reboot your computer, iSeepassword windows password recovery will be loaded, it automatically finds your Windows SAM database and display a list of Windows accounts inside it. Choose a account whose password you want to reset, then click Reset Password button. It will remove your forgotten password instantly.
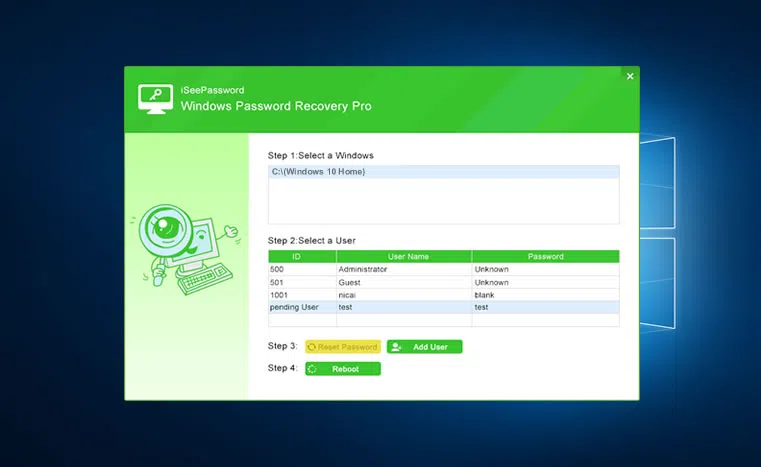
Conclusion
Moreover, we have even a simpler way to reset the Windows password and that is by using our software: iSeePassword Windows Password Recovery. This is an awesome software program, and in just three steps, you can reset password of your Windows PC.
However, most people would select the "Command Prompt" to recover their windows password, I strongly oppose that method due to these techniques are just too arcane, and a mistake could cause serious trouble. Both NTPasswd and iSeePassword Windows Password Recovery Tools are good ones. You can use any of these as per your need and convenience. If you got to ask some queries, do ask in comments, and we will try our best to help you out.




