If you ever come across a situation, or if you are already in, where you need to enter your Windows 10 login password, but you are typing the wrong password again and again, accept the fact that you have completely forgotten it. It happens, not only with you, but with everybody. This eerie situation may arise due to several reasons, for instance, you use the specific account less frequently, or you have too many accounts encrypted with passwords. Never mind, enumerating the reasons right in the middle of a catastrophe will not solve the current situation demands.
To jolt your memory to get back the password is bit of an impossible task at this moment, and if you have no one supportive to help you out with this predicament, then you have come exactly to the right place. The tutorial will present to you 3 best solutions which will obviously change or reset Windows password with or without safe mode.
Part 1: Reset Windows 7 Password in Safe Mode without Password
Safe mode in Windows usually suspends the heavy programs and services and allows only the basic essential ones. It was typically for detecting and repairing the system crash errors. Starting in Safe Mode can be helpful, it not only help troubleshoot potential problems on Windows but also could reset windows password. Thus in this approach we would enter Safe Mode first and would then use the command prompt to reset the lost password.
The steps for this method are as follows:
Step 1. Switch on your locked computer and before the login screen appears, press F8.
Step 2. A black screen will come to view, where you have to select "Safe Mode with command prompt" and press "Enter" to proceed.
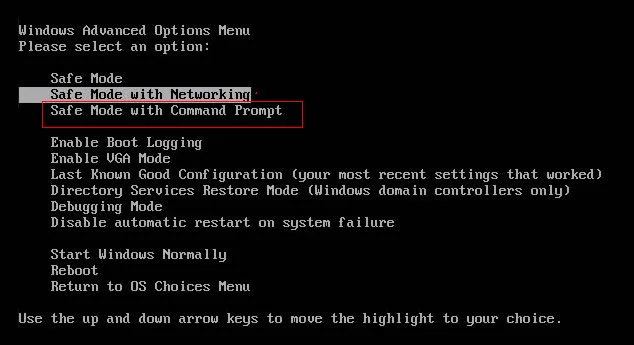
Step 3. The OS will take some to load the necessary files, and after that you will be presented with the black dialogue box of command prompt.
Step 4. Within the command box, enter the following commands and hit "Enter" thereafter:
"net user" space "locked user account" space "new password"
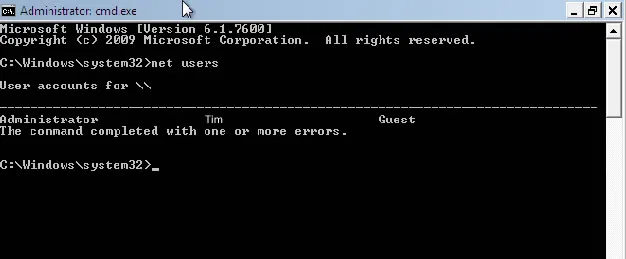
Step 5. Now its time for you to restart your Windows 10 machine and implement the new password you just have set to get entry to your admin account.
Also read: How to Unlock My Laptop without Password Windows 7/8,8.1/10
Part 2: Change Windows 10/8 Password in Safe Mode without Password
We know the most common method to enter safe mode is by pressing F8, but this is only allowed in Windows 7 OS and Windows 10/8 has disabled F8 key. If you can boot to your Windows 10 login screen, it still be easy to directly enter Safe mode from the login screen without pressing F8 or command prompt.
Step 1. when boot to your windows 10 login screen, on your keyboard, while holding down the Shift key and click Restart button at the bottom right of screen corner, then Windows 10 will reboot and enter Windows RE screen.
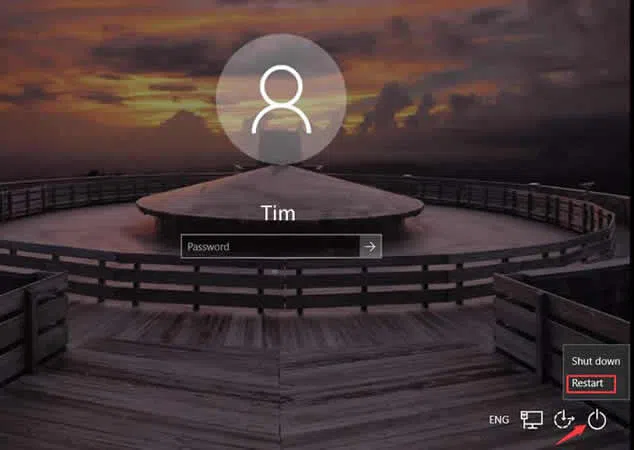
Step 2. When Windows RE opens, click Troubleshoot-> Advanced options ->Start up Settings. You should see this if in right operation. Here you're allowed to choose which boot options you want to enabled and boot. To get into safe mode with command prompt. Press the F6.
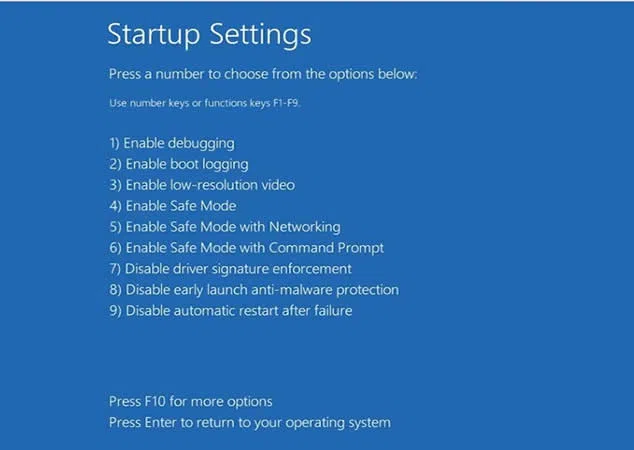
Step 3. Now, a cmd box but in advanced mode will open. Enter the commands lined up below to reset the password:
"net user" space "locked user account" space "new password"
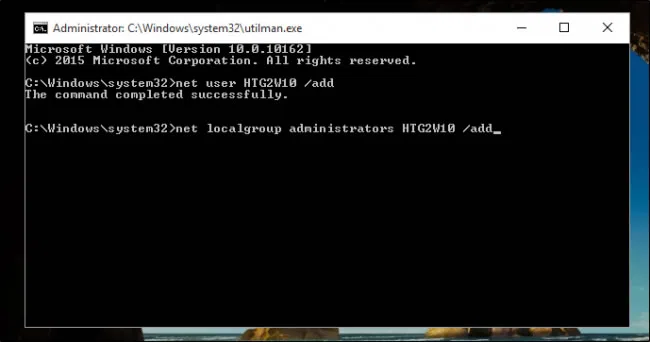
User's Feedback:
1) "I find the commands execution a bit tricky and hard."
2)
"I have mistakenly typed few wrong command initials, and there seems to some issue with my machine now, what am I to do further?"
Also read: How to Reset Local Administrator Password on Windows 10 using Command Prompt
Alternative: Reset Windows 10 Password without Safer mode
If you have already realized the fact that the first two methods will not be able to appease your real appetite, then turning to iSeePassword Windows Password Recovery Pro is the final option left for you. This program built into Windows PE gives you the ability to make a bootable password reset disk from USB drive and DVD/CD, and boot your locked Windows in Win PE environment with showing your locked account info. In the Win PE, the program could be able to locate the SAM file which store all the password, then allow you to reset them to blank without damaging your system file. And apart from that you can use it for any Windows OS platform to unlock all types of accounts, such as admin, guest, root, domain, etc.
Compared to the first two tools, this tool has no aversion for any particular Windows OS. In the course of action, no data is lost and you reset your Windows password in just 3 simple steps.
What You Need:
1) A blank DVD/CD or blank USB flash drive with no less then 512 MB capacity.
2) An accessible Windows or Mac computer.
3) A password reset tool, directly download it below.
Step 1: Download the tool to a computer or laptop which is working. Install it correctly and start running it as an admin. Choose your media option before you insert any particular drive into the optical disk. And then insert the drive after the selection.
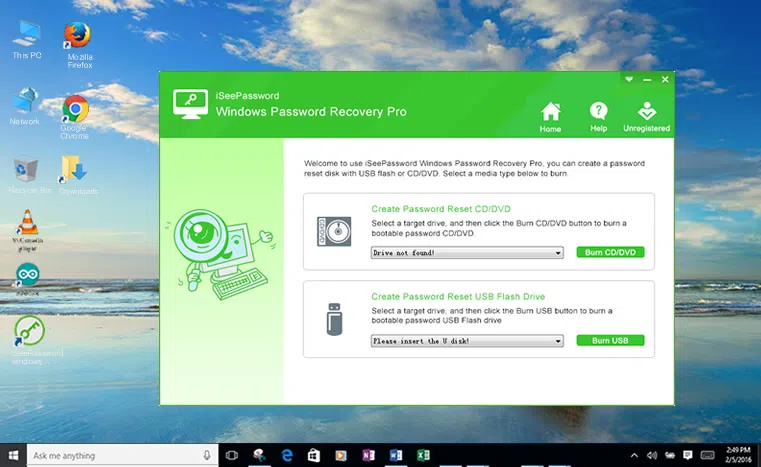
Step 2. As you can see it support stwo burning options "Burn USB" or "Burn CD/DVD". Choose your media option before you insert any particular drive into the optical disk. We generally recommend choosing USB drive to make a reset disk.
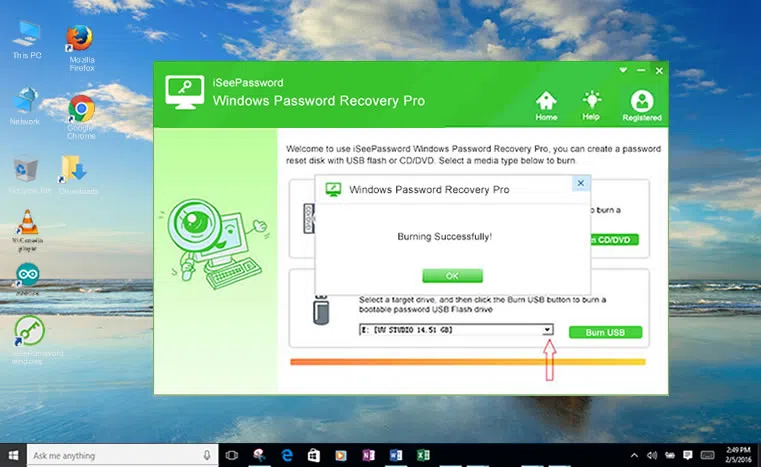
Step 3. At the end of the process, eject the prepared drive and reconnect it to your locked Windows 10 laptop. Press any certain keys (Del, or F2, F8 or others) to enter BIOS boot menu settings page and choose "USB or CD/DVD" from the device priority list.
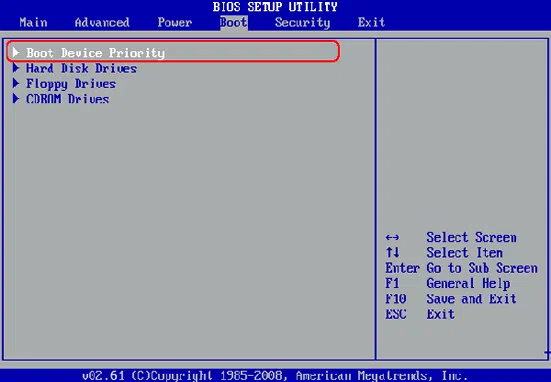
Step 4. The Windows password recovery program will be loaded and present the complete interface with Windows OS and users, and you will be asked to choose your particular locked account from the list before you. Click on "Reset Password" and "Reboot" to advance and your computer take little nap of rebooting.
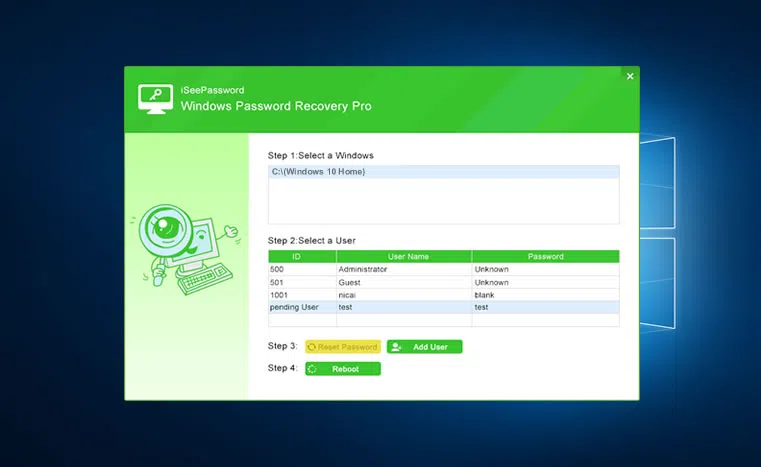
After it wakes up, you will find no lock screen interjection, but direct entry to your previously locked account without a password.
Try to follow the first two method of password resetting to avoid the extra hassle of tool usage that you learn afterwards. Hope the instructions in this post help you boot into Safe Mode and smoothly unlock your laptop password without crashing your system. But if it fails to give you the desired output, you better stick to iSeePassword Windows Password Recovery Pro for a guaranteed result. After you create a new password, don't forget to note it down somewhere, especially if it's a complicated one.




