Safe Mode is one of the boot options for Windows OS wherein it runs with the minimum required functions and features. The Safe Mode is usually required when you need to disable certain programs in order to troubleshoot them or to replace/repair some system files. While in the safe mode, there is lesser risk of destabilizing your computer and thus it gets its name.
There are many ways to go into Safe Mode, depending upon the version of Windows you are using. In fact, for Windows 7 and older versions the method is more or less the same. For newer versions, Windows 8 and above, the steps vary.
When the Windows PC does not shut down correctly, upon restarting, the system will automatically ask you if you would like to enter the Safe Mode first. This could happen when the power supply to the computer is abruptly interrupted or there is a malfunctioning program that disrupted the normal functioning of the OS. In any case, this is involuntary and is certainly not the way you wish to be given the option to enter the Safe Mode. So, here are the ways to boot Windows from Safe Mode as and when you need it.
If you're locked out of Windows 10, iSeePassword Windows Password Recovery Pro will be your best choice to unlock your computer.
Part 1: Using MSCONFIG to Forcibly Reboot the PC into Safe Mode
It is pretty easy to reboot your PC using this method into Safe Mode.
Step 1. Press the Windows Key and 'R' together to open the Run dialogue box.
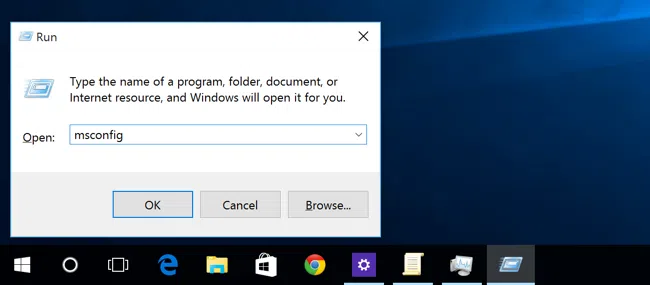
Step 2. Type MSCONFIG (case doesn't matter) and click on 'OK'. You can also just press the Windows Key and in the Start Menu you can type MSCONFIG in the search box.
Step 3. This will open the System Configuration Window. Select the 'Boot' tab and under 'Boot Options' click on the check mark next to 'Safe Boot'. Also, click on the radio button labelled as Minimal.
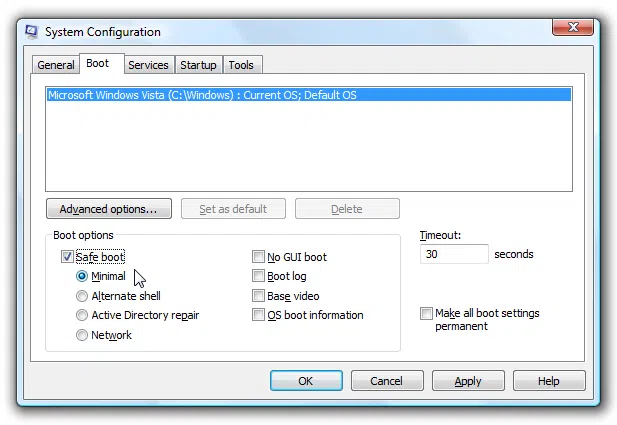
Step 4. When you will click on OK another dialogue box will appear asking if you wish to Restart right now or Exit Without Restart. Regardless what you choose, the next time you will restart your computer, you will be rebooting in the Safe Mode.
If you wish to reboot in the Normal mode, you will need to open the System Configuration window again by typing MSCONFIG in the Run box and uncheck 'Safe Boot' under 'Boot Options' in the 'Boot' tab.
Part 2: Boot In Safe Mode on Windows 7 and Older (Vista, XP, etc.)
When you start your computer, the first screen that appears is of the Motherboard manufacturer. From this screen you can enter the BIOS setup, typically by pressing the Del or F8 key (it may vary depending upon the motherboard).
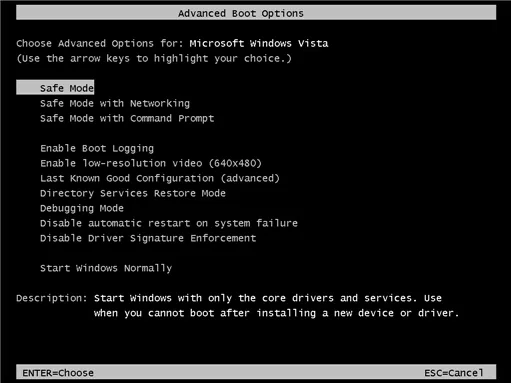
This is the same screen from where you can interrupt the normal start-up to be presented with Advanced Boot Options. To get advanced boot choices, you will need to press the F8 key (which is more or less standard with all motherboards, but may vary at times.). Remember that the screen will appear only for a short while and thus you will have a very small window to press the F8 key.
The advanced boot options screen will look like this. Here, you can choose one of the three Safe Mode options (just Safe Mode, with Networking, or Command Prompt.) There are other options as well. Since we are concerned about Safe Mode only, we will not talk about the rest.
Part 3: Boot In Safe Mode on Windows 10, 8/8.1
The method for Windows 8 is quite different from that of Windows 7 and older versions. But, thankfully, it is simpler too.
Step 1. Press Windows Key and C together to bring up the menu screen.
Step 2. Click on Settings on the bar, which is on the right by default. Now, a new screen will appear with the "Power" option on the right bottom.
Step 3. Press and hold SHIFT key while you click on 'Power' button.
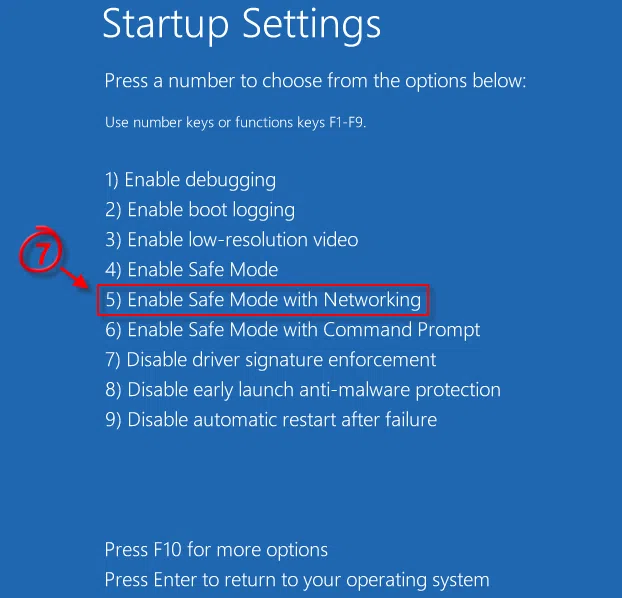
It is even easier with Windows 10 as some of the steps have been eliminated.
Step 1. You need to click on Start and then on Power.
Step 2. Now, you simply need to click on 'Restart' while holding down the SHIFT key on your keyboard. From here the steps are same as that of Windows 8.
Step 3. On the next screen, click on the option 'roubleshoot'. On the subsequent screens you will need to click on Advanced Options, Startup Settings, and Restart buttons. This will lead you to the screen from where you can choose to boot in the Safe Mode.




