Thanks to the change from PowerPC to Intel based PC, that you can have Mac as another PC. There are various benefits since Mac also started using Intel based processors. Of all the benefits, installing Windows on Mac OS is the best of all. But you might ask it is possible to install Windows 10 OS on a Macbook without erasing the original Mac OS? The answer is YES, Apple provides a custom-tailored solution to help you for this purpose: Boot Camp.
In fact, MS Windows OS still holds a prominent place in operating system, especially in businesses. In other words, there may be so many times when you need to run just one or two specific Windows Apps on a Mac, then you can consider to use CrossOver, which enables many Windows-based Apps to run on Mac or Linux operating systems without actually installing windows OS. If you need a more full-fledged, flexible Windows operating system on your Macbook, then you need to consider to create a Windows 10 bootbale USB drive and completely install Windows 10 on Mac computer. Though it's convenient but the machine speed will reduce for supporting both dual OS configuration.
But still if you are hell bent to experience the Duo, Windows and Mac together, the article will sufficiently guide you from making an Windows installation disk on Mac with or withoutt Boot camp Assistant.
How to Install Windows 10 on Mac using Boot Camp
In fact, Installing Windows 10 on your Mac isn't as difficult as you might think, Boot Camp Assistant built in Mac OS which makes it easy to install Windows 10 OS on a Mac computer. With time, the program took a leap of upgrade, and not only it can run Windows softwares and also OS supporting all versions 7/ 8/ 10, alongside Windows games. But before you choose to use Boot camp for this specific purpose, you need to know that installing Windows on Mac would re-partition your Mac drive, because Windows OS will to take a lot of space. Now Storage availability on Mac is really expensive, and you might need to reboot your Mac every time you want to use Windows and while again switching back to Mac OS, so think before you go for it.
You need to prepare the following before starting to install Windows 10 OS on a Mac.
- 1) A working Mac computer you want to install Windows 10 on.
- 2) A USB drive with at least 10 GB space.
- 3) A second working windows computer.
- 4) Windows IOS file and a Windows 10 license key.
- 5) Boot Camp Assistant
Step 1 Get A Windows Disk Image
First, you need to prepare a Windows IOS files for creating a bootable USB.
- Go and download the Windows 10 IOS file from Microsoft website.
- Select edition menu and choose Windows 10, and click Confirm.
- Select an installation language and click Confirm.
- Select 64-bit or 32-bit Download and then click Save.
Step 2 Run Boot Camp Assistant on Your Mac
Copy the Windows 10 ISO file you just downloaded to your USB drive, then insert it to your Mac and open it, then move the ISO file to your Mac's desktop. Now launch the Boot Camp Assistant app on your Mac, it will guides you to install Windows OS on your Mac easily. Note, don't eject your USB, just keep it connected to your Mac for the rest of job.
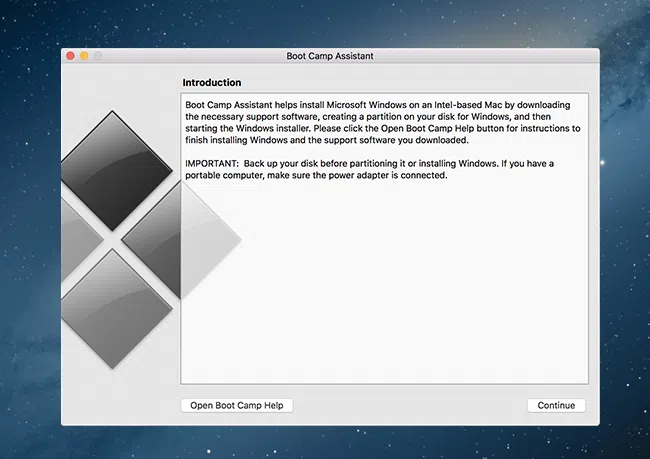
To launch the Boot Camp Assistant on your Mac, go to Applications > Utilities folder. Find the Boot Camp and click it to run. Then click "Choose" button to browse ISO file from your Mac's desktop.
Step 3 Create a partition for Windows On Your Mac
You will see the Boot Camp Assistant will walk you through partitioning, drivers and Windows support software. After the settings complete, your Mac will reboot and ask you where you want to install Windows OS.
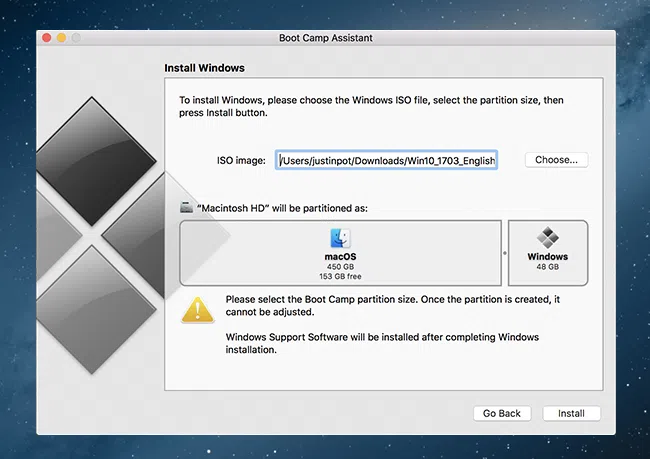
Step 4 Install Windows 10 OS on Your Mac
Then when you are done with the Assistant, your Mac computer will restart and your will see the standard Windows installer like below. Fill the information box and connect next.
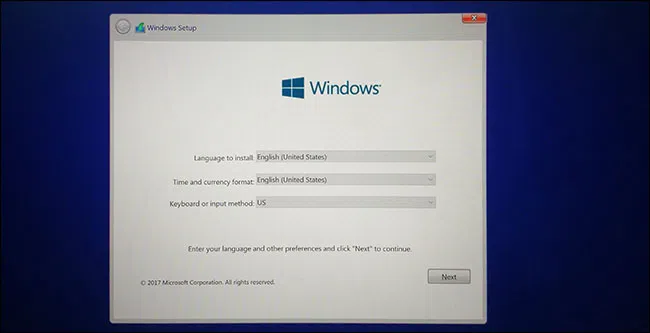
Windows setup will automatically finish the reset of setup process including the create an user account, this will take a few minutes. Windows will reboot normally and now you can login your Windows, then Boot camp installer will appear and require you to accept some terms. When the installer completes, click Finish to reboot your machine.
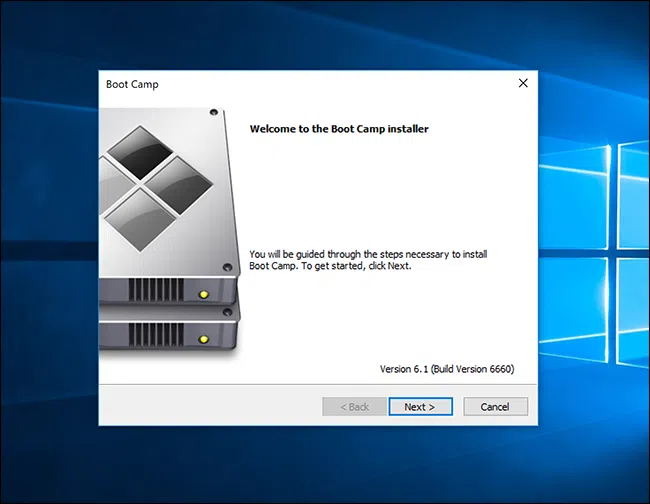
If you want to boot your Windows by default, then you set this in Boot camp control Panel in your Windows OS, you're allowed to select which default operating system your Mac boot from.
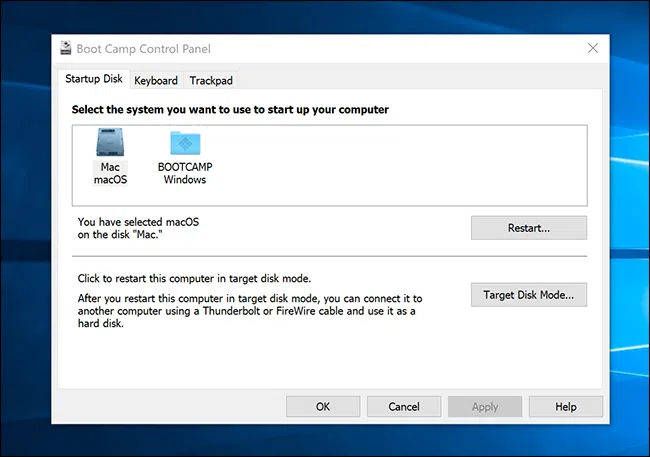
Then reboot your Mac and you will see a Windows 10 operating system, it's a real Windows 10 OS same as the one you've installed on your Windows computer. You'll see a complete set of buttons, similar to the Control Strip in macOS.
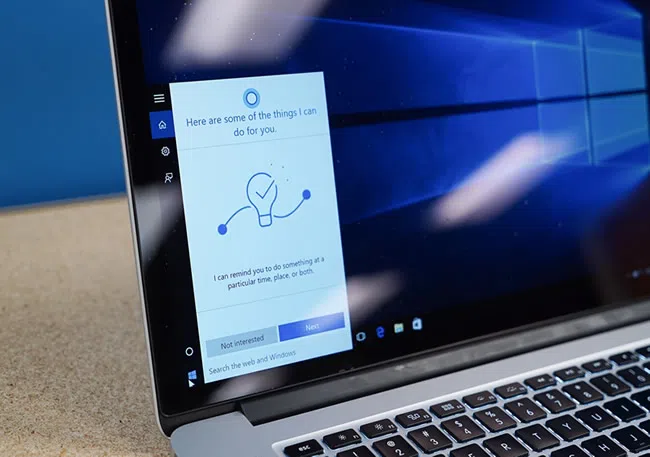
If you don't want to use the USB drive to accomplish the task of installing Windows 10 on Mac then you can do one thing, you can directly download the Windows 10 setup file on Mac desktop and then use the Boot camp utility to do the installation part as described above.
Installing Windows 10 on Mac is a marvelous idea to get both Windows and Mac experience at the same time in a single interface. You can choose to switch between both of them as per your requirement. But first you need to go thoroughly through the article before you can start installing it.
Related Articles & Tips




