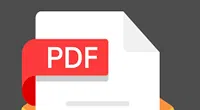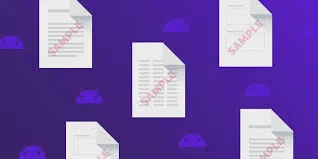PDF file format is solely created to secure confidential information or data, and the best possible way to do it is by password protection. Password protection allows only authorized owner to open the file, preventing any unauthorized access to it. But let's suppose you have received a PDF file on mail, and the password is not known to you. In such a situation, you need to remove the password restriction at any cost.
This article is all about guiding you through the various ways to unlock PDF files on Mac platform. Relax, the methods are pretty simple. You can easily pull it off even if you are new to using Mac.
Method #1: Unlock PDF on Mac with Knowing Password
If the password is known to you, that's a relief… But still there are many users who are totally novices with Mac, who cannot figure out how to use the password to unlock PDF file. This section of guideline will assist you in that endeavor. Read the instructions correctly:
Step 1. Right-click on the locked PDF, choose "Open with" from the sub-menu, and then "Preview" from the side menu.
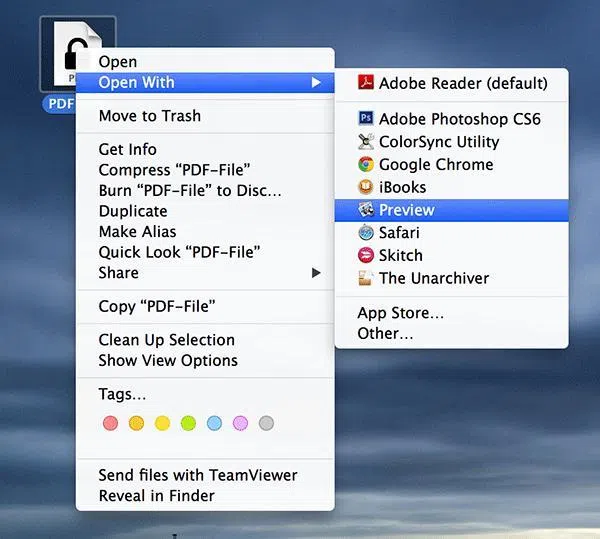
Step 2. When the file opens up in Preview on Mac, the file will ask for password since it is password restricted. Input the password in the displayed text box and hit "Enter". If the password is right, it will open up.
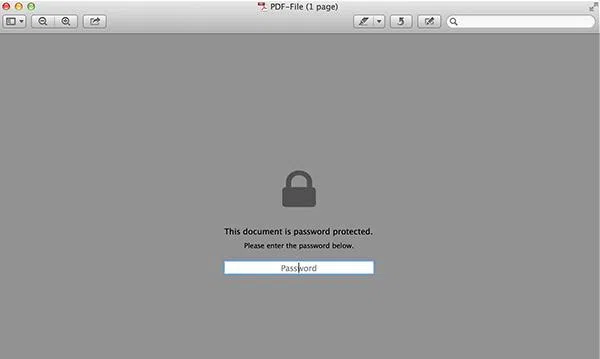
Step 3. Now go to "File" in the menu bar. Select "Save.." option from the drop down menu. You can press "Ctrl+S" keys combination to summon the Save operating Window directly.
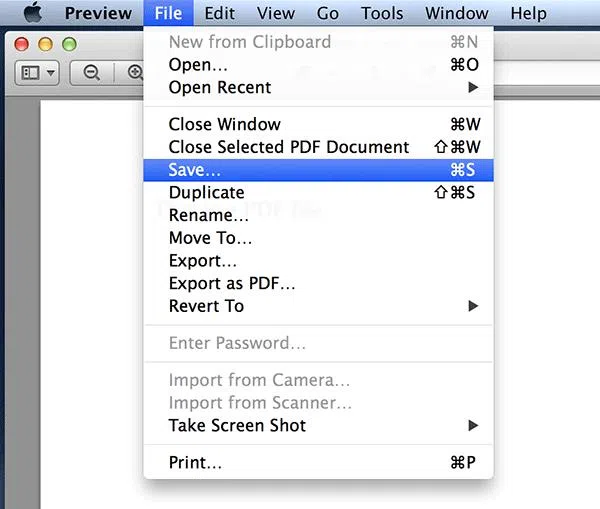
Step 4. On the next operating Window, provide a location to store your decrypted file. And most importantly, uncheck the "Encrypt" checkbox below. Click "Save" and you are done.
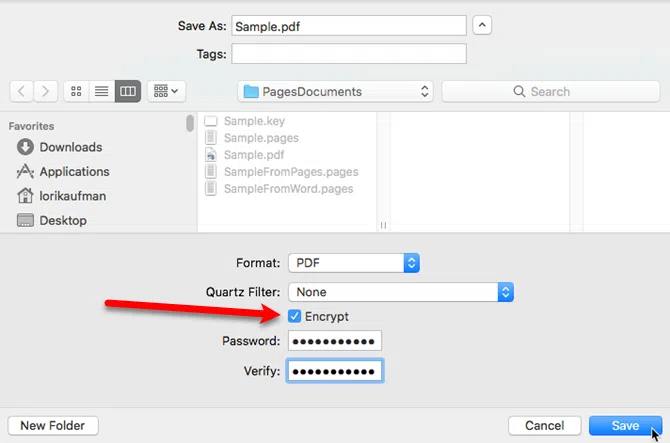
Go to the directory you chose to save the file, and try to open the file. This time, it will not ask for any password authentication. So bravo, you are successful. Didn't I tell you its pretty simple.
Method 2: Unlock PDF on Mac with Dr.PDF
The tool that is going to help you in this scenario is iSeePassword Dr.PDF. It is an offline tool which removes as well as recovers password depending upon the type of password encryption. PDF files usually come with two types of password encryption. If it is an Owner Password restriction, Dr.PDF has the ability to remove it instantly without damaging internal data in PDF file. But in case it has Open Password restriction, you have to recover it first with brute-force method, which can execute 3 different recovery modes to help you find open password in a short time. The tool is very reliable. You will get a better insight about it if you read the salient specifications listed below. Give it a read first.
iSeePassword - Dr.PDF for Mac
- It can decrypt both Open password and Owner Password.
- It supports 128-bit and 256—bit AES encryption.
- Built-in NVIDIA-GPU algorithms can greatly accelerate password decryption speed to 30X faster.
- Offers 3 attack types: Dictionary attack, Mask and brute-force.
- Remove PDF edit protection and print protection.
Part 1 For Onwer Password
From the software official website, download the software to get all the benefits. If you are looking for an instant solution without any payment hassle, get the free version, which is for trial. Install it with on screen instruction, and run it with admin rights.
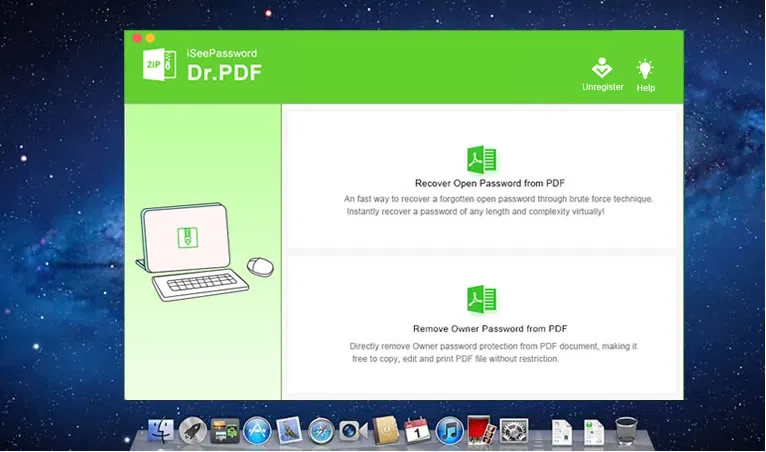
Step 2. If the file, let's say is encrypted with Owner password protection, then click on the "Remove Owner Password from PDF" option. On the new Window, click "Add file" at the upper left portion. Browse and load your locked file. Mention a source folder to store the decrypted output file. Click "Start" and you are ready to go.
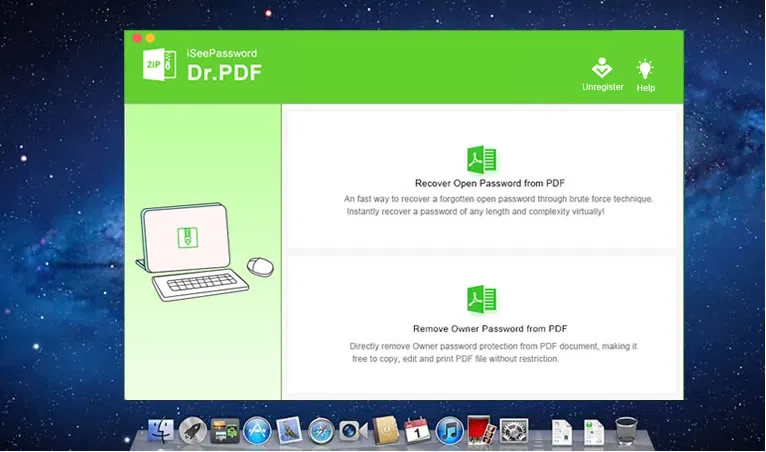
The process will begin, you will notice that all the PDFs will be unlocked instantly without losing original data. No matter how long or complicated your password is, Dr.PDF only takes mere seconds.
Part 2 For Open Password
If the file has Open Password restriction, then you can only recover the password. Click on "Recover Password from PDF" option from the home page of the program.
Step 1. Click the “Add File" button to import your locked PDF file.
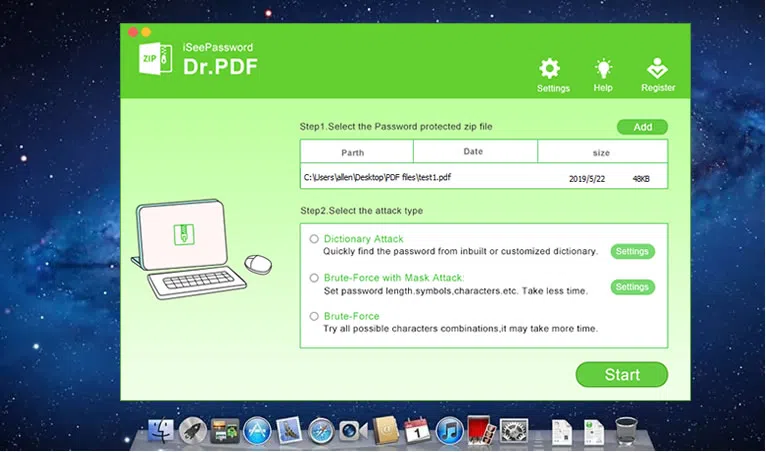
Step 2.On the next page, you will have the attack type options. Choose any one of it. Click on its "Settings" to mention password length and character range. It facilitates the recovery process. Click "Ok" to come back to the previous screen.
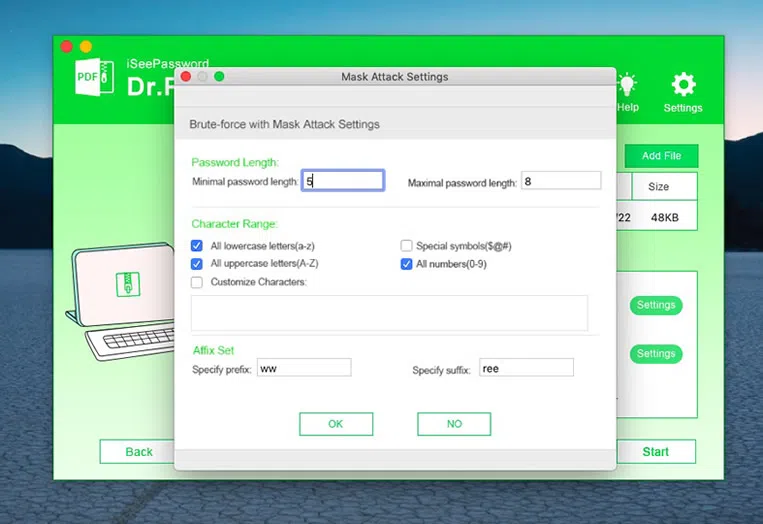
Click on "Start" button and the password recovery process will begin immediately. This may take longer than you expected. So be patient. It all depends on the length and complication of the password characters. So don't terminate the process in the middle.
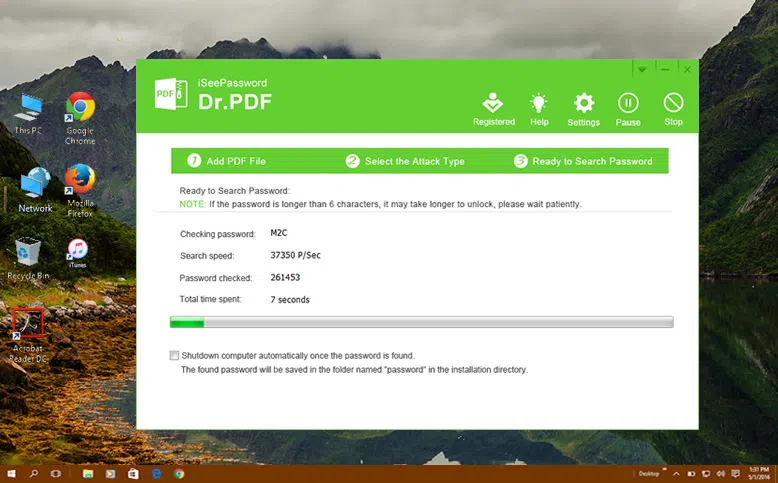
Once the Dr.PDF finds your open password, you can click the copy button to copy and paste it into your text, and then unlock your PDF file on mac. If the password is too long, it may take relatively long time to search your password based on the attack type you chosen, but you can let the computer search the password alone and you click check the box "shut down automatically." Once the password is found, the computer will automatically shut down and the password will be saved in the name folder under the installation directory.
You can download the program below.
Method 3: Unlock PDF on Mac with Google Chrome
If you don't wish to use any new software, but want to do it with something that is already within your closet, something which doesn't cost a dime, then Google Chrome is the best option. Yes, the famous web browser on Mac can be used to remove owner password from PDF so that you can edit, modify and print your PDF freely.
Step 1. Open any password secured PDF file on Google chrome. You can also drag the file to the Chrome browser interface.
Step 2. The chrome will ask for open password of your PDF. Enter the password in the text field and hit "Enter".
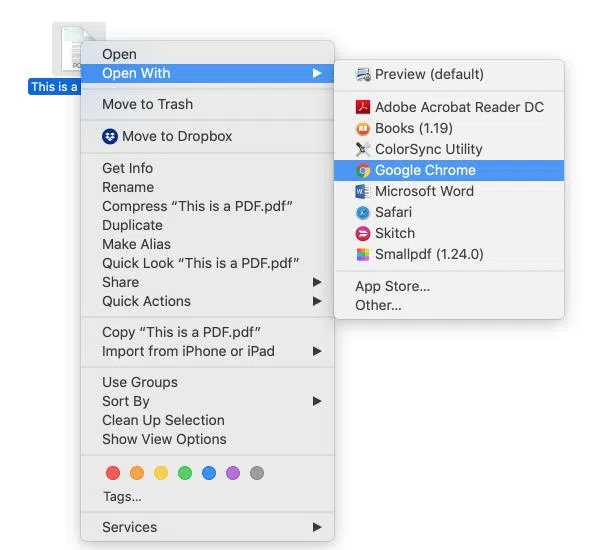
Step 3. Now press "Cmd+P" to launch the print option and choose "Save as PDF" as the destination printer. Click the "Save" button to save the file anywhere you want.
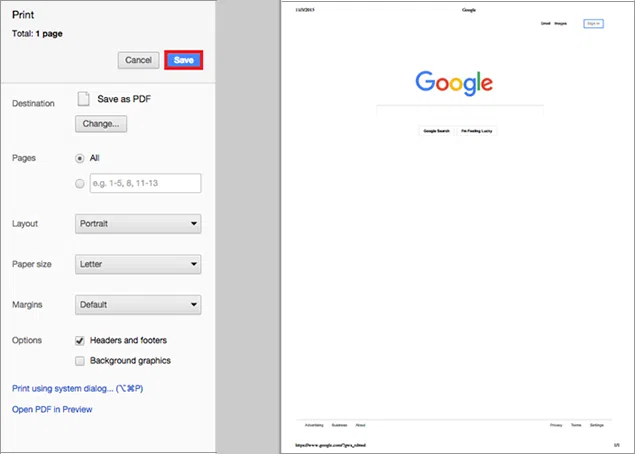
Chrome will now save the file without password on your Mac hard drive. You can open it to find no password restriction any longer.
Method 4: Unlock PDF on Mac with Google Drive
Another way to perform this unlocking PDF task apart from Chrome is Google Drive, provided you need to have your Google Cloud Print is enabled. But we will use Chrome browser, you can use any other browser as well. So this is how you use Google drive for the same purpose.
Step 1. Open the file in any preferred web browser. Enter "drive.google.com" in the browser URL section.
Step 2. Upload your locked PDF file and double click on it to open it.
Step 3. You will now see the download and print icons. If you wish to print it, go for the print PDF option. If you just want to remove the password restriction, click on the download PDF option. The unlocked version of the same PDF will be downloaded to your Mac directory.
Step 4. You can also do one thing. Follow up to step 3 in the previous section and choose destination as "Save as Google Drive" in the print dialog.
Step 5. The unprotected PDF file will automatically be saved into your Google Drive. You can print and download the file from there later on.
Method 5: Unlock PDF on Mac Online
Let's just suppose you don't want download offline tools, or use any web browser, you can also use online tools. That too comes quite handy. Here we will use one of the best and mostly used online tool, sodapdf.But it should be noted that online tools have many shortcomings, which bring biggish difficulty to unlocking work. You need to make sure you have a stable network! And you have to upload your personal PDF file to their server, which have many risks! If you don't care this then you can go on!
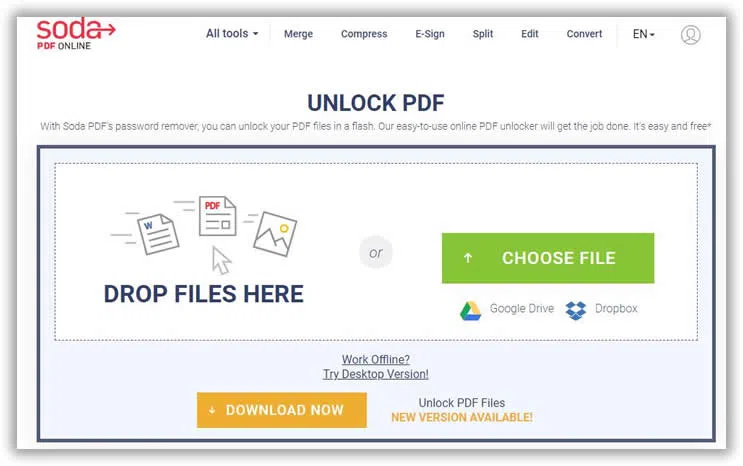
Step 1. Click on the link below: (sodapdf.com/unlock-pdf/)
Step 2. On the main home page click on "Choose File" to upload the locked PDF file.
Step 3. You will be asked to enter the password. Input your password, and click "Unlock".
Step 4. Click on "View and download in browser" when the password is removed.
Conclusion:
So the nifty benefit of unlocking password is that it allows someone else to use your PDF if he/she does not own the password. Alternatively it helps you to remove the password in your file when password is lost. From the article you can apprehend that, except iSeePassword Dr.PDF, it is hard to unlock PDF files without password. So try to stick to Dr.PDF if you too face the extreme situation of losing password.
Related Articles & Tips