Don't we all love marvelling at the beautiful frames shared by different users over social media! Now think of such a platform where budding and experienced photographers and designers come together to share their works of art. That exactly was the concept behind the incubation of Flickr which has grown into a vibrant social community with multiple photo sharing options. Today we are going to take you through the steps of downloading photos using Flickr. However, you need to access the desktop version of Flickr for proceeding with the same as such functionalities are not supported by its mobile application.
Download Own Photos from Flickr
Step 1. Firstly, you will have to launch the Flickr website and sign in using your account credentials.
Step 2. In this step, you will have to choose the pictures that you wish to download. You can view all your photos from the 'Camera Roll.' Clicking on a particular photo shall add it to the list of 'to be downloaded' files which are also displayed at the screen bottom. You can click on the 'Select All' button if you wish add a complete batch of photos together. You can find this button positioned next to the date on which the photos were added. Alternatively, you can select a particular photo and use the arrow keys to move down to the last photo of the list while holding down the Shift key.
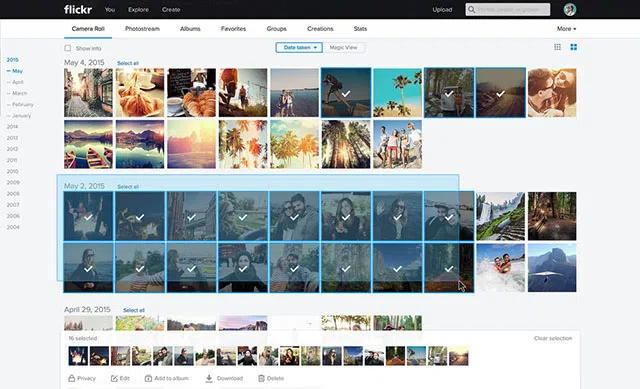
Step 3. It is also possible to download an entire album by clicking on 'Album' followed by the download button. This method can prove to be useful especially if you store the photos in Flickr albums.
Step 4. Once a download process initiates, a pop-up message will appear depending on the number of photos which you have added to the download queue. You will be shown a "Download 1 photo" message if you select just a single image. Clicking on the message will direct you to next choose the location where you wish to save the photo in your computer.
Step 5. If you wish to download multiple photos and proceed with similar selection, then you will be presented with a "Download zip" message. You can create a single zip file by clicking the message and choosing the folder where you wish to zip the same.
Step 6. Windows users can unpack the images by double clicking on the zip file and selecting "Extract." Mac users on the other hand can extract images to the current folder by double-clicking the zip file.
Download Other People's Photos from Flickr
Step 1. In this case, you need to first navigate to the Flickr photo you wish to download. It is imperative to note here that all photos uploaded in Flickr is not downloadable. You can easily make out whether or not a picture is downloadable by looking for a downward pointing arrow appearing at the bottom right corner of the photo.
Step 2. You can now take a look at the different image size options by clicking on the downward pointing arrow which readily displays the different available sizes so that you can take your pick from the same. You need to click on the "View all sizes" option for taking a look at all the sizes which are up for download.
Step 3. As a rule of thumb, the size of the image shares a direct correlation with its resolution. Thus, if you don't come across any high-resolution option, then the image might originally be of small size. It is also possible that the owner has decided to share only a select few sizes.
Step 4. Clicking on a particular image size will provide you with the download link. This will present you with a holistic image of the scenario such as "Download the Large 1024 size of this photo."
Once you are done with the steps mentioned above, you will simply have to specify the location where the image will be saved before proceeding with the actual download.
Also read: How to Reset Windows 7/8,8.1/10 Password with Ubuntu Live CD/Disk
Download Entire Flickr Data
This process can come to the rescue of users who wish to save a copy of the entire data shared on the Flickr website. For this, you need to follow the below mentioned steps:
Step 1. Log onto your Flickr account and click on the profile icon appearing at the top right corner of the screen.
Step 2. Next select Settings from the drop-down menu.
Step 3.Clicking on the blue button under "Your Flickr Data" can help you "Request My Flickr Data." The backup consists of all information which Flickr has about your account in the form of photos and videos, profile information and account preferences. On being activated, the button text alters to "Flickr data requested."
Step 4. An email is sent to your registered mail id once the .zip files are created. This email contains a link which can be used for proceeding with file download. You can also access the links for downloading the .zip file from "Your Flickr Data" segment of your account settings.
This is how easy it is to remove any kind of data from your internet browsers using Data Eraser.
Conclusion:
The original owner of a picture retains penultimate right over the same. Users should consider copyright issues while downloading pictures from Flickr and thus need to seek out necessary permissions to prevent future contingencies. Flickr allows its users to store 1000 photos and videos without having to bear any additional expense. But if you wish to store more content, then you will be required to upgrade to its PRO account. The photos stored in Flickr can be printed easily after downloading the same in your computer. We hope that our todays tutorial could answer your queries regarding photo download from Flickr.
Related Articles & Tips




