Why we need to add a watermark into Excel document? The main reason behind the popularity of watermark is the rising level of copyright infringement which is making all our digitally shared resources vulnerable to plagiarism. Unauthorized usage, editing and publication are some of the malices which have been threatening users for quite some time now and that is why they are increasingly watermarking their documents.
Microsoft has added a plethora of creative tools over the last few years in its Office applications. Whether you wish to add YouTube clippings in your PowerPoint slides, try out super cool image editing tricks or add customizable watermark in Excel document, Microsoft can have your back at all times. The large variety of shapes and fonts also help out in exercising complete versatility while trying to design the watermark styles in your Excel file. All you need to do is simply launch MS Excel and follow the steps mentioned below to add a watermark in Excel document. Seriously,it is highly recommend to watermark your Excel spreadsheets, it can be able to keep your Excel spreadsheets secure in their digital form and control your sensitive data when you print it out.
Also read: How to Add Watermarks in Microsoft Word 2013/2017/2003
Part 1. How to Add A Image Watermark in Excel 2016
As you may know that Microsoft Excel doesn't provides a built-in watermark feature like Word, but we can still create a watermark you want with images and import it into the Excel worksheet header.
Step 1. First, you need to design a image file with the text you want by using your preferred graphics program like Photoshop or Paint.
Step 2. We need to place this image to the header. In Excel, click Insert > Header & Footer.
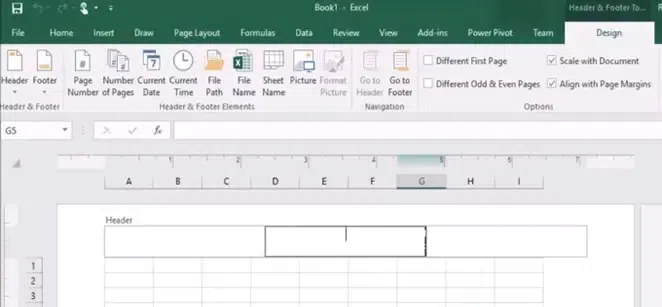
Step 3. Click inside the left, center or right section for the header, then click "Picture" in the Design ribbon.
Step 4. A Window will open and you can now select the pre-created image watermark, and click it. In the header, you'll see [Picture]. This means there's a picture in the header.
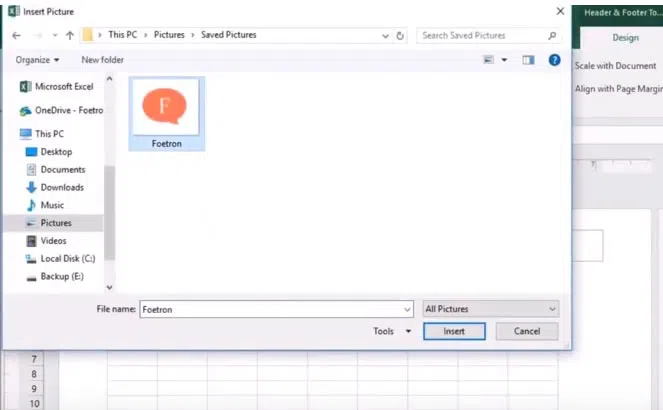
Step 5. Now you can see the image watermark is displayed in worksheet.
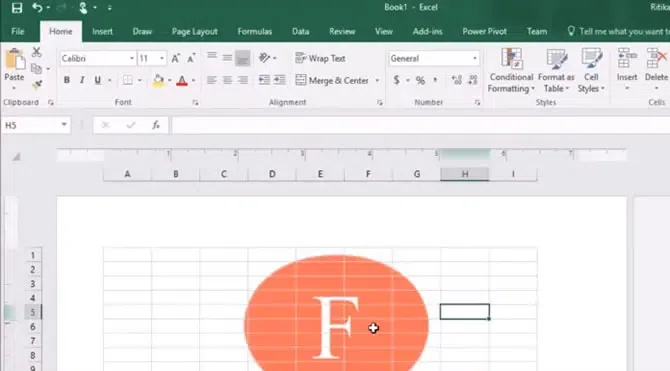
If you are not satisfied with the image effect, then you can simply modify the image by clicking the header and footer. In the Design ribbon, click Format Picture, you're allowed to change brightness and contrast in the Image control section
Don't miss: How to Open A Password-Protected Excel File If You Forgot Password
Part 2. How to Add Text Watermark in Excel 2016
Although Excel doesn't provide intuitive and easy to use text watermark feature, but there is still way to add text-based watermarks to your Excel sheet. You can use Word art to design your own text watermark and put it in Excel sheet, but the watermark effect is the same as the once in the Word document.
Step 1. Open your Excel file, select the "Insert" tab, click on the Word Art menu, then choose a style you like.
Step 2. Enter your watermark text, right-click the "Word Art" text, then click "Format Shape".
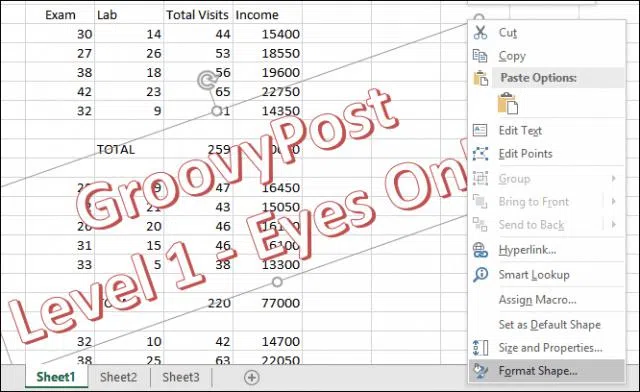
Step 3. Then it will open "Format Shape" pane, here you can simply adjust the text effect like color, size, transparency, text fill.
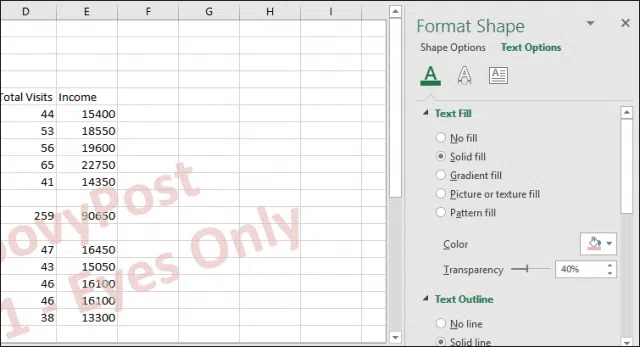
Then click the Save option to save the watermark settings and apply to your worksheet.
A digital watermark is a kind of marker covertly embedded in a noise-tolerant signal such as an audio, video or image data. But it's a pity that Microsoft Excel doesn't come with a built-in watermark feature for your use. However, the two method in this article still give you a choice to simulate the look of a watermark. Just try to create your own watermark style to watermark your Excel file. Hope it is helpful!




