For Excel document, there are many security features built in that allow you control and protect your important and sensitive data in Workbook from unauthorized reading, editing or modifying. Even select the cells and ranges. You may not clear that securing Workbook data is a tiered process which offers several levels including the file encryption, editing restrictions and printing restrictions. The most common use of encryption is Excel workbook protection (file level), MS Excel uses VBA password to protect confidential and proprietary data in workbook. So, if the users could enter the correct password, then he can review the content in the entire workbook. However, if you forgot Workbook password, then you will not allowed to access the workbook and view the data, let alone edit the data.
We understand how weighty your Excel file contents were otherwise you would not have set a password to protect it in the first place. But since now you are all locked out of your very own Excel workbook file, you need to do something to uprotect Excel workbook password.
Part #1. Unprotect Excel Workbook Password with Knowing Password
MS excel let you set a password to protect your Excel workbook data, then without the password, nobody can insert, delete, rename or copy the worksheet. If you want to completely remove protection from a workbook you previously protected, just follow the steps below and unprotect workbook without losing data.
Open your Workbook and navigate to Review tab, click Protect Workbook command button in the Changes group. Then you can see there is a Windows dialog box pops up and asking you to type the password. Just type the the right password to unprotect workbook password. It works for Excel 2010/2013/2016.
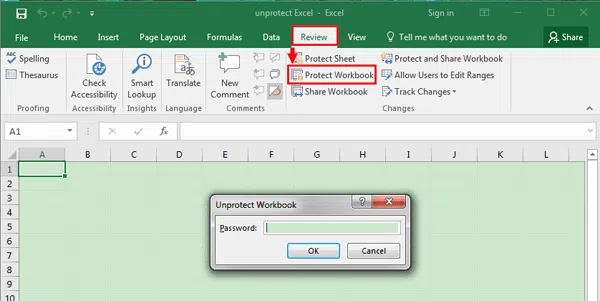
Method #3: Unlock Excel Workbook without Password 2016/2013/2010/2007
The VBA code methods above will work for both MDI and SDI in Excel 2003 - 2007 version, however upprotecting the Workbook with VBA will have no use in Excel 2013 and above. In this situation, you may need a professional Excel workbook password unlocker to help you! Here we highly recommend using iSeePassword Excel Password Recovery tool, which is a fully working third party tool to simply unlock the password protection in Excel without damaging original data. This program provides two ways: Recover Excel open password with brute-force attack and and unlock Excel workbook and sheet password. In order to boost the recovery process, Multi-core CPU and GPU acceleration features are also available.
Step 1. Download the tool and install it on your working computer, the one stored with the locked excel file. Launch the tool by choosing "Run as administrator" sub menu option on right click.
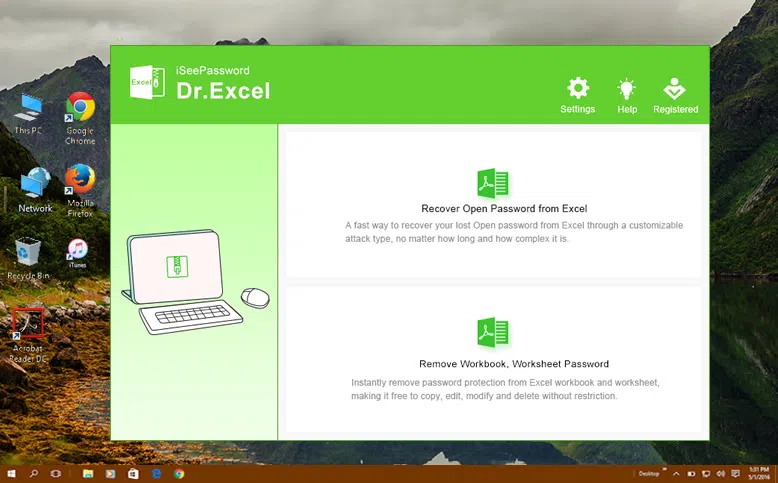
Step 2. Click "Add File" option and you will be free to browse and load the password encrypted Excel file onto the tool interface.
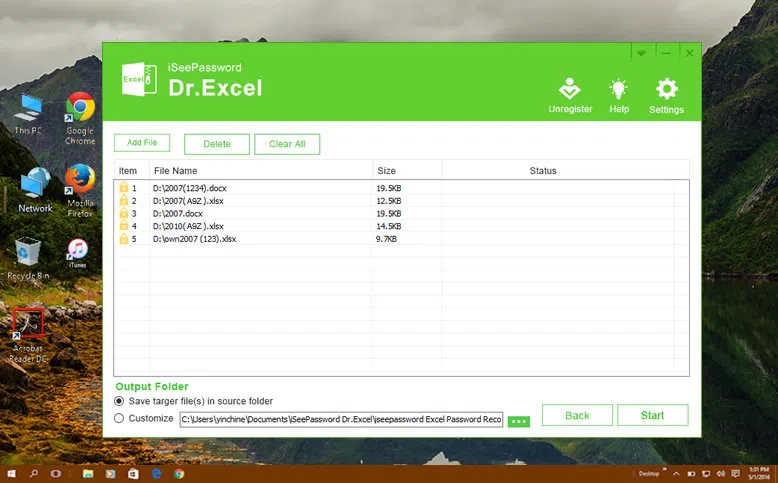
Step 3. Then click the Remove Password button to let the program instantly remove the password protection on your Workbook or Worksheet. The whole process is very fast!
Method #3: Unprotect Excel Workbook Structure using VBA
When you set a password to protect your Workbook, you may choose password or Structure option. If you chose the Structure box, then nobody can mess around with the sheets in the workbook like deleting or rearranging. If you forgot the workbook password, we can still have a way to unlock workbook password or Structure, just use VBA code.
Step 1. Firstly, you need to open an your password protected excel workbook, then Press Alt+F11 to launch VBA Editor window.
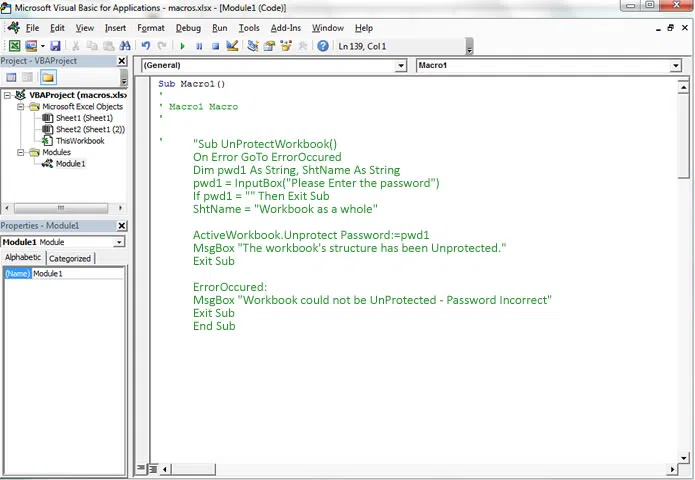
Step 2. Insert a Module for Insert Menu, then copy all code below and Paste in the code window of VBA editor.
"Sub UnProtectWorkbook()
On Error GoTo ErrorOccured
Dim pwd1 As String, ShtName As String
pwd1 = InputBox("Please Enter the password")
If pwd1 = "" Then Exit Sub
ShtName = "Workbook as a whole"
ActiveWorkbook.Unprotect Password:=pwd1
MsgBox "The workbook's structure has been Unprotected."
Exit Sub
ErrorOccured:
MsgBox "Workbook could not be UnProtected - Password Incorrect"
Exit Sub
End Sub
Protecting your excel file is undoubtedly an obvious step to take when it contains rarely confidential list of details, but at the same time you need to know the way to unlock Execl workbook with or without password. Unlocking the file with password is not a big deal, but the real problem arises when you lose it. Because Excel doesn’t help you store your password, so, we suggest you store your passwords someplace safe.




