We often need to share our worksheets at work to other people or organization, and but you don't want your important content to be changed by other users. So, you may set a password protection for your worksheet. If you had password protected your Excel file at once with an intention to secure the inside spreadsheets, you have surely done the right thing to protect it from trespassers. But now if you cannot even recall the password to your relief, that's a really a pressing matter of concern. And you should neglect it just like that. There could be much vital information locked up within that worksheet and it's damn important lest you would not have protected it in the first place.
In fact, Worksheet protection is not a really security feature in MS excel as it uses the simple encryption algorithm for protection, which can be easily removed without advance technique. So, in order to protect your sensitive data from unauthorized editing by others, we highly suggest you use the open password to protect your data. But if you forgot your Excel worksheet password, take it easy, and continue with your reading ahead. The article is availed with 3 tweaks to help you remove Excel password with out password. So read the methods patiently and then evaluate which one will be the best for you.
Part #1. Unprotect Excel WorkSheet Password with Password
It will be extremely easy to unprotect Excel worksheet protection if you've already known the correct password. Just do any of the following:
Step 1: First, you need to open the Excel file (.XLSX, .XLS) in Office Excel, then right click a protected worksheet tab at the bottom and select Unprotect Sheet option from the menu.
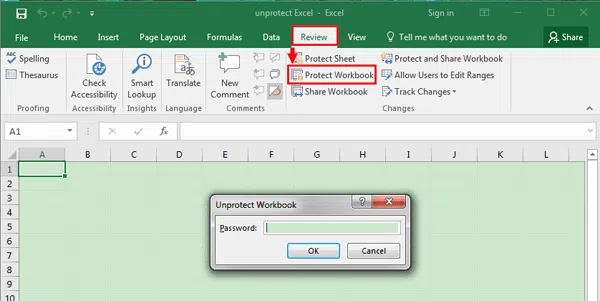
Step 2:Then click the Unprotect Sheet option in the Review tab of the Windows, then you should see Format option in the HOME tab, click it and you will see Unprotected sheet option from the drop-down menu.
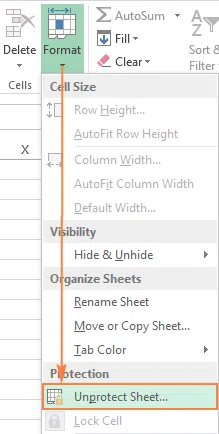
Step 3. If you have pass-protected your excel worksheets then whenever you open the file, it will ask you to enter the password which you will have to enter correctly to get access. But if no password is set up for the file then just open the document and it will show all contents inside it normally.
Method #2: Unprotect Excel Sheet Password with Dr.Excel
Worksheet protection is used to prevent your Excel data from unauthorized changing or editing, so, if you will find you won't be allowed to modify or edit a worksheet that has been password protected in MS Excel, you need to first remove the sheet protection. Now if all your attempts till now have been futile, then this offline third party tool, called iSeePassword Excel Password Recovery is the most definite option you should go for. This program could automatically detect all your Excel files which are protected by password and could unprotect sheet password without touching database and structure.
Step 1. First, you need to download this program and install it on a computer, which stored with your locked Excel files. Run the program and you will find there are two option embed in Dr.PDF. Just choose the second one "Remove Excel Worksheet Password", and next.
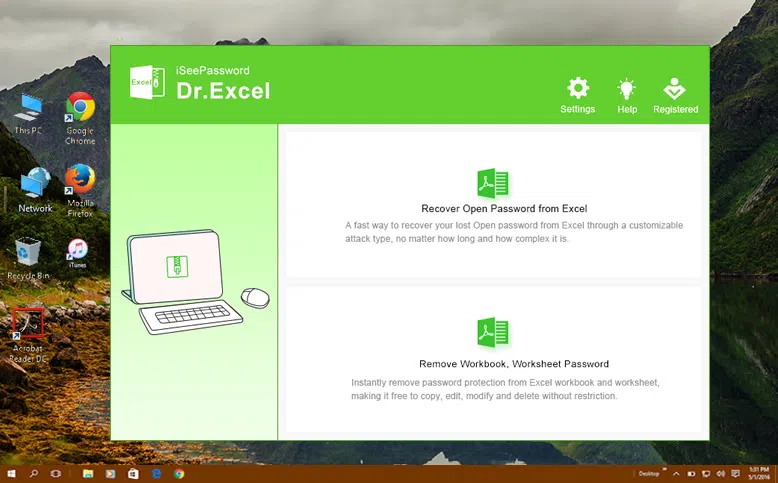
Step 2. Then Click Add File button to import your Excel files that are protected by sheet password, you can press Ctrl + A to select multiple files and Dr.PDF can remove the protection at a time.
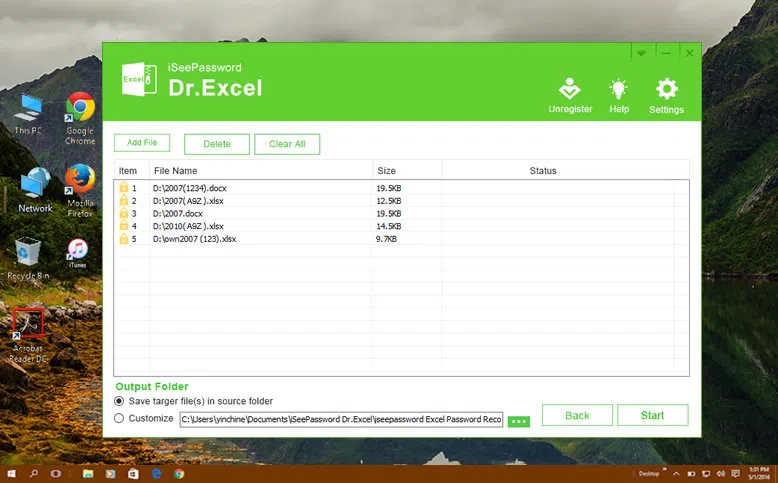
Step 3. Then you need to specify a location to save your unprotected Excel files, after that, just click Start button to begin the process. Just 2 second, all the file password will be removed without losing data, you can open it and check.
Don't miss: 3 methods to bypass or crack MS Excel password
Method #2: Unprotect Excel Spreadsheet with VBA code (for Excel 2010 and lower)
We have already mentioned in this tutorial that Excel worksheet is not well protected even if you are using the latest 2013 or 2016 version. So, if you cannot remember the password anymore then you may have to try the following methods to unlock it again, you can unlock Excel Password with VBA Code (Compatible with 2010 or earlier versions)
Step 1. Open the Excel worksheet which is password-protected. It should show the option when you run Macro.
Step 2. Simultaneously press Alt + F11 to open the Visual Basic Editor. Right-click with your mouse on the worksheet name then click on Insert followed by Module from the given options.
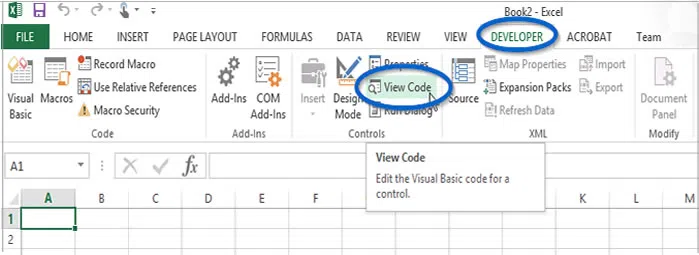
Step 4. Now, you will see a new window where you will be required to paste the following code. Do not change any of the code, you can download it in text document.
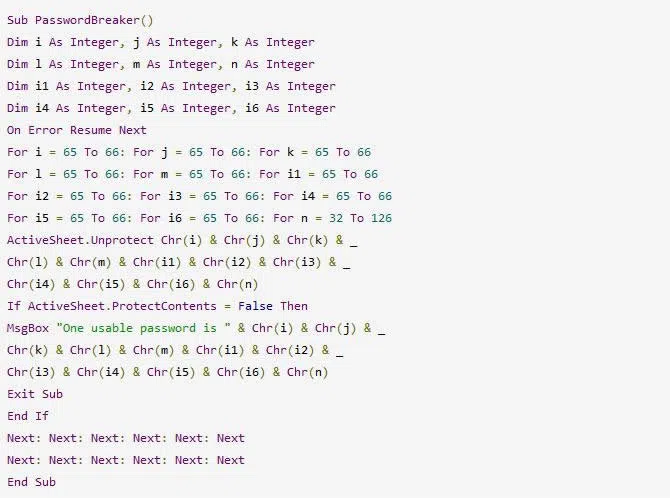
Now press F5 or click on the Run button and wait for few moments. The macro will automatically open the cracked password which is usually not the original one but never the less it will work fine. You do not need to remember the fake password or enter it anywhere to verify. Just click on OK and the sheet will be protected.
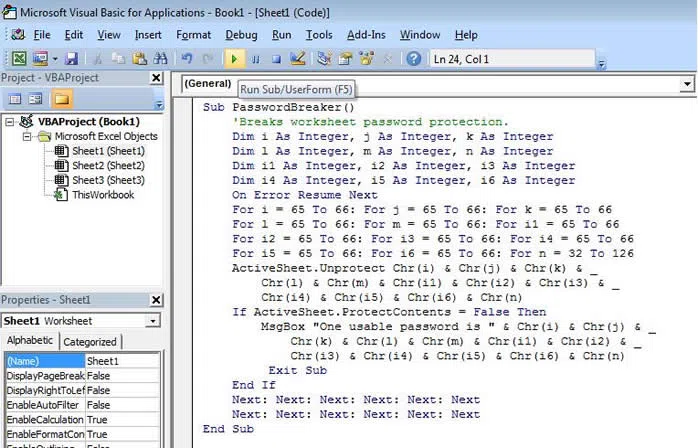
Well done. If you complete all steps correctly, then you should be able to unprotect Excel worksheet without password, then you'll see a small pop-up window saying “One usable password is XXXYYYZZZXXXY”.




