Ever since Microsoft released Windows 8, the company has been recommending users to sign in to Microsoft account to log in to Windows OS and Windows 10 is no exception. Just from the installation, Windows 10 recommends users to access with a Microsoft account. If you don't yet have a Microsoft account, let's create one right now.
Why You Should Have Microsoft Account?
There are several benefits you can enjoy after logging in to Windows 10 using Microsoft account. You may sync your settings in different PCs, use Cortana (your digital personal assistant), and download apps from Store. Though you can install and continue using Windows 10 without having a Microsoft account and install apps without transforming your local account to the account, Windows 10 always want you to switch account to Microsoft account.
For example, if you are going to use a local account and signed into Store with a Microsoft account, you may see the pop-ups to enter your local account to switch to your Microsoft account easily. If you no longer want to use Cortana or cannot access Cortana in your region, you may simply disable or block Microsoft account in your PC.
If you want to continue using a local account at your Microsoft account, you will be glad to read that you can block or disable your Microsoft account. According to the 'Group Policy' of Windows 10, there is a provision to block your Microsoft account and enable it to disable or block accounts in Windows 10. If you are curious, you may try Store by installing apps even after blocking or disarming Microsoft account.
Steps to Block or Disable Microsoft Account on Windows 8/10
As you cannot access Local Group Policy Editor in Windows 10 Home edition, we will be discussing about Windows 10 Enterprise and Pro editions.
Step 1. In Taskbar search box or Start menu, type 'Edit Group Policy' and press Enter to access Local Group Policy Editor. In the Run command or in search box, type 'Gpedit.msc' and press 'Enter' to access it.
Step 2. Go to the following policy in Local Group Editor – Configuration > Windows Settings > Security Settings > Local Policies > Security.
Step 3. On the right corner, you can find the entry 'Accounts: Block Microsoft accounts' and double click to open properties.
Step 4. Under 'Local Security Settings', click on dropdown to choose from one of these options: Users cannot add Microsoft accounts. The policy is disabled. Users cannot log on or add with Microsoft accounts
Step 5. Click on 'Run as administrator' (this will allow the Troubleshooter to delete the cache files), and click Next.
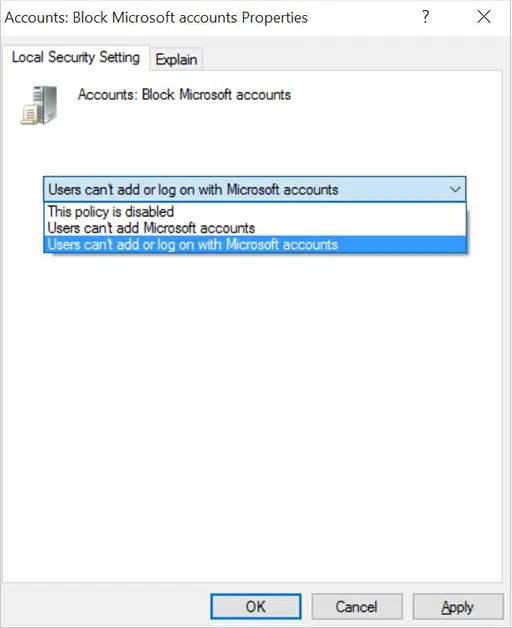
You have to choose between "users cannot add or log on Microsoft accounts" and "users cannot add Microsoft accounts". It also means that your local account cannot be switched to Microsoft account. It is an ideal option if you are using Microsoft account to access Windows 10 but don't want any other account. This policy works also for the users who are using local account.
If you go for the option "Users cannot log on or add with Microsoft accounts", you will not be able to log on with Microsoft account if you are signing in to Windows 10 using Microsoft account. If you are using the account already, be sure to switch your Microsoft account to local one before you apply this policy. If you forgot your Windows 10 admin password, try Windows Password Recovery program to help you bypass the Windows password.
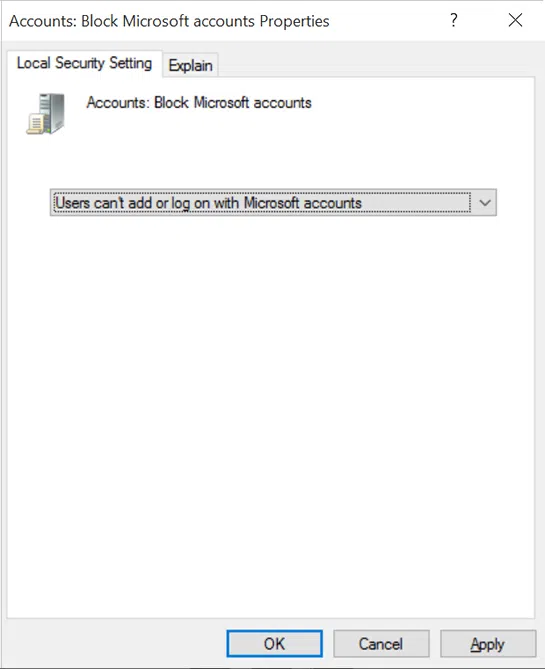
Once you select the right policy, click on "Apply" button and you may sign out and login again. Now you will see the message "Some settings are managed by the organization" under Users sections of Settings in red color. Now the option "Sign in with Microsoft account" is grey.
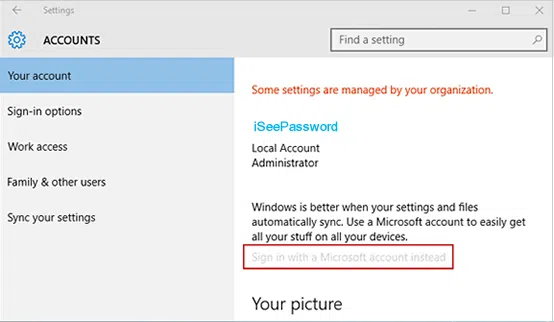
The settings which enable the users to disable or block Microsoft account will be helpful to avoid a security threat with malicious use by those who have administrative access in Windows 10. You may allow it manually to use Microsoft account again if you have to use the account to use Windows 10 again.
Also read: Two ways to reset Microsoft account password
Conclusion
By default, both Windows 8 and 10 come with the option to create or add Microsoft account. If you want to disable Microsoft logon to restrict the use of your account in your PC, you may simply disable or block your account manually. It will give added control on your account. This way, any user will no longer be able to add a Microsoft account, login with Microsoft account on Windows, or switch any local account to Windows one, or even connect a domain to a Microsoft account.




