Your Microsoft account is a single account which you use to sign-in to various products and devices of Microsoft. The account can be used to sign-in to Xbox, Outlook.com, Office 365, Skype, OneDrive and more. It is pretty much like the Google account, which is used for all the Google services, such as Gmail, Hangouts, Google+ etc. The account can also be used to log in to Windows 8 or 10 (but not necessarily as you can also create a local Windows account on your PC with a completely different password).
If you have lost or forgotten your Microsoft account password, you will not be able to login to any of the services. But, there is nothing to worry about. There are easy ways to reset your Microsoft password. Let's take a look at them.
Must read: What to do If I forgot login password on Windows 10.
Part 1. Make Sure The Caps Lock Is Not Turned On
This might look naive, but it could happen with anyone. A lot of times we accidentally hit the caps lock key and do not realize it is on. While, most of the times the service you are trying to log in to will tell you that the Caps Lock key is on, sometimes it may not. So, just make sure that you are not typing it all in Caps.

Part 2: Reset Your Microsoft Password with MS Official Site
The very first thing you need to do is identify the email you have used to create the Microsoft account, and go to MS official site: Microsoft's password reset site.
You need to make sure that it is the correct email address for the device you are trying to login to. This may seem to be a bit uncalled for, but the truth is that most of us use multiple emails and forgetting the email addresses or passwords is not very surprising. The email address you may have used to sign up for the Microsoft Account doesn't necessarily have to be from the Microsoft email services, such as hotmail.com or outlook.com. It could be any email address, such as gmail.com or yahoo.com.
Step 1: On the next screen, you will be asked to enter the email address associated with your Microsoft account (the one that you just identified).
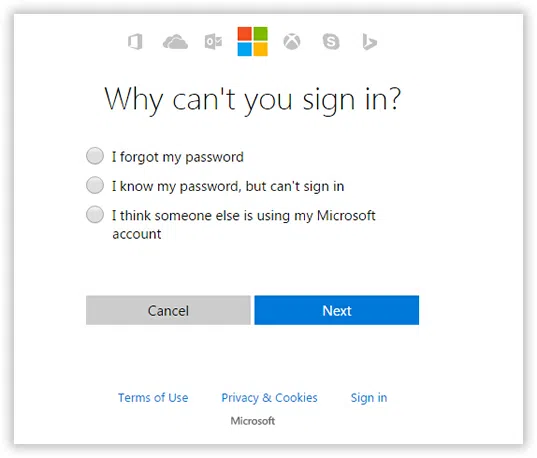
Step 2: In case you provided a phone number at the time of account signup, you could enter your phone number as well.
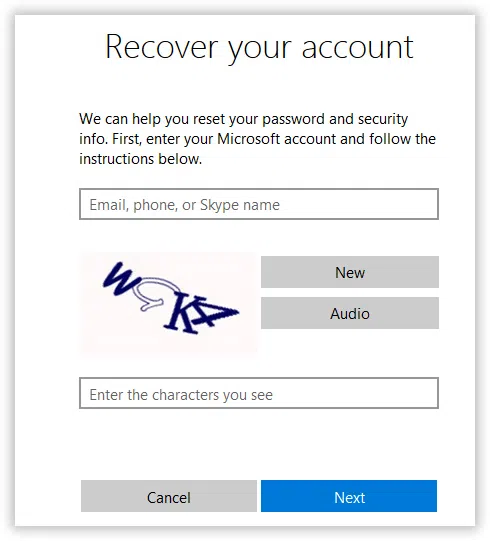
Step 3: You will be able to use your phone number to reset the password (a good option if you couldn't identify your email address.) You can also use your Skype ID.
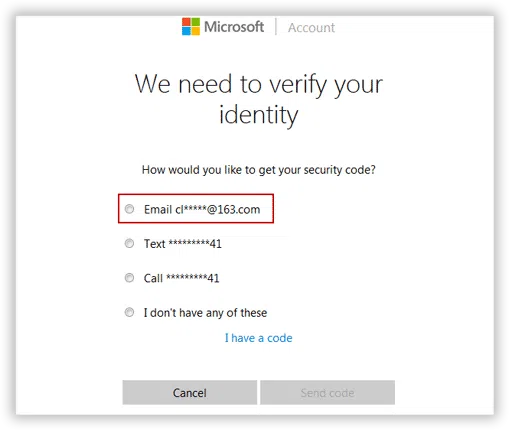
Step 4. Let's just say you remember your email address. Now, you will need to click on 'Send Code' option. A code will be sent to your email address. Open your email inbox and retrieve the code from there. Come back to the password reset screen and enter the code.
Changing/resetting the password is just as easy as you think. Just as you would have imagined, the next screen will ask you to create a new password and re-enter it for confirmation in two password boxes respectively. The password must be at least 8 characters long and is also case sensitive; so keep that in mind in order to avoid any hassles. Now click on Next and follow the simple on-screen instructions on the subsequent pages. Your password will be reset and an email will be sent to you from Microsoft Account team to confirm the changes.
If you forgot your Windows admin or login password, try iSeePassword Windows Password Recovery Pro application, which can help you unlock your Windows password without system re-installation and data loss.
Verdict
Microsoft Password is used across all the products and services of Microsoft, including Xbox, Windows. If you have forgotten the password, you can reset it easily, especially if you remember the email address or phone number you used to create the account.




