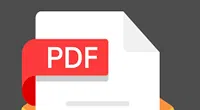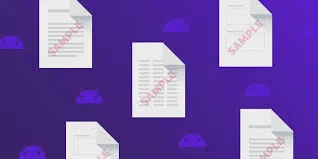If you are unable to convert a Password secured PDF file to word, then clearly suggests, you don't have the password permission, whether you own it or not. If you don't own it, then you need the password protection from the creators to do so. But if you own it, then you can try out some alternatives to bypass the password or recover somehow.
Why Cannot You Convert a Password Protected PDF to Word?
Now in order to convert a PDF to Word there are several options available offline and online both. You can prefer Adobe Acrobat DC, online tools, etc. The reason for such a conversion could possibly be an intention to repurpose the texts; you may need a word count overview using Word platform; the recipient accepts only the Word format of the file, etc.
But no matter where you stand for conversion, you cannot do so if the file is password protected. If the encryption is due to Owner Password, you can atleast view the contents, and do something about it manually, however tedious it is. But if it is Open Password protection, there is no hope whatsoever. You cannot view the contents to even start revaluating any idea.
Now that's what this article is all about. It will scout you to convert PDF, with or without password. Without a further ado, go ahead with your reading.
Method 1. Convert Password Protected PDF to Word by Removing Password
Needless to say, removing password for PDF is not a hard job if you possess the password. But what if you don't, you can employ some methods to unlock it legally (considering the PDF is yours). We will first begin with the scenario when you have the password, but not the knowledge to do so. Here we will make use of an online tool, called iLovePDF. You just need to have the file, and the rest is assured by the step instructions given below:
Step 1. Go to the website from the hyperlink shared underneath. (ilovepdf.com)
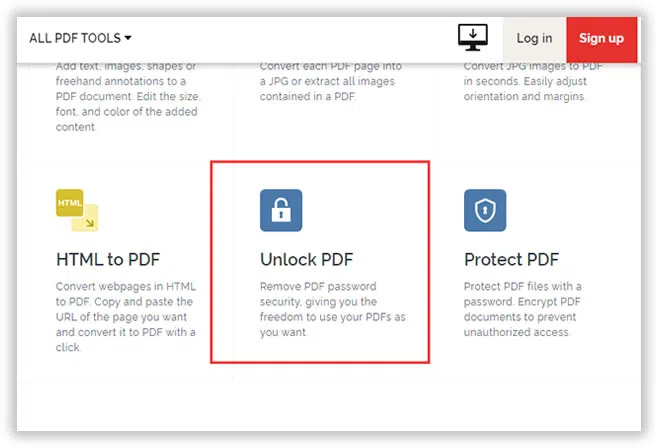
Step 2. Click on the "Select PDF files" button at the center of the page. Choose your target file to load it on the webpage.
Step 3. After selecting the file, click on the "Unlock PDF" option at the bottom right corner of the screen. The password removal process will begin instantaneously.
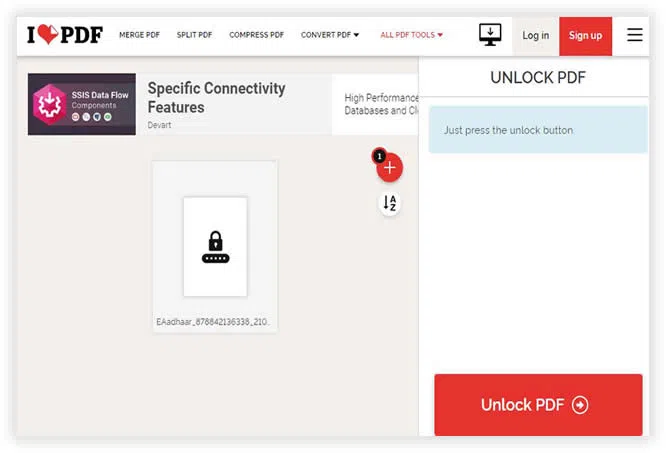
Step 4. Enter the known password in the password text field, and click "Send".
And that's it. The file will be unlocked. You can late on download the decrypted output file to your computer. Open it and you will find no password restriction any longer for it has been removed. Due to low internet speed, the process may be halted in the middle.
Method 2: Convert Password Protectd PDF to Word using Dr.PDF
To edit your password protected PDF files on word doc, then you must first recover the password from your protected PDF file, then convert them to word doc. If your run out of ideas as to what to enter in the password text field, then iSeePassword Dr.PDF is the best so far solution for you. Unlike all other offline tools which provides either the service of removing password or recovering it, this tool known as iSeePassword Dr.PDF can do both the jobs. It can unlock both Open and Owner passwords from PDF files without losing data. And both 128-bit and 256-bit AES password encryption can be decrypted.
If the password is Owner password, then it can certainly be removed. But if it is an Open password encryption, then the password is to be recovered, and it will take some time based on your password length and password complexity.
Part 1 Recover Open Password from PDF File
Download the program to your computer containing the needful PDF file. Install it accurately and run it with admin rights. On the first tool homepage, click on the 2nd option "Remove Owner Password from PDF".
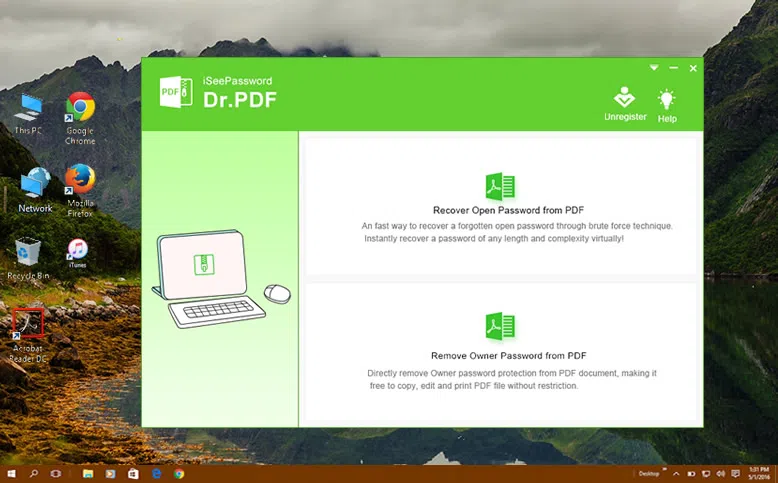
Step 2. On the next operating screen at the top left corner, click on the "Add file" option to browse and load the file. Mention the pathway for the output unlocked file to store. To do that, check the "save target file(s) on source folder" checkbox, and click on the "Start" bottom at the bottom right corner.
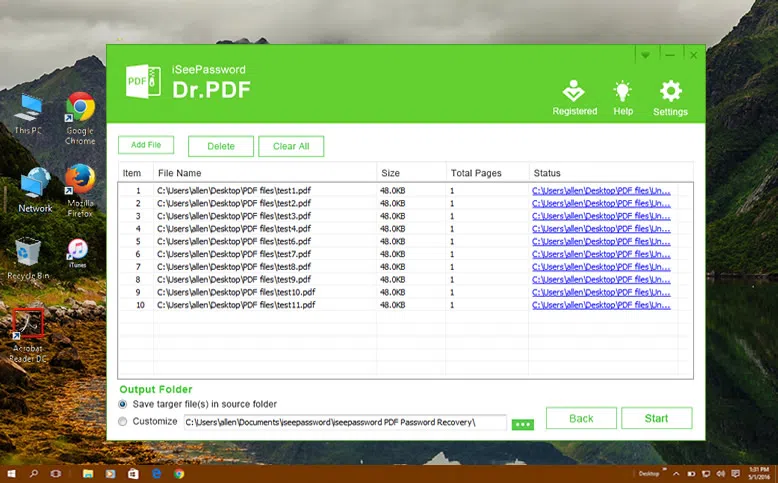
The process will begin instantly, and it will take few minutes to remove all password from your PDF files. When it is done, go to the source folder you mentioned earlier. There you will find the decrypted PDF file.
Method 3: How to Convert PDF with SmallPDF Online Tool?
This section is not particularly about removing the PDF password, but about converting it to Word document format. whether you own the password or not does not concern us for the time being. The SmallPDF is an online tool. It comes free only for limited trial period. To get the pro version, you have to purchase it.
Step 1. Click on the hyperlink attache below: (https://smallpdf.com/ )
Step 2. Scroll down the screen, and choose "PDF to Word" option.
Step 3. Click on the "Choose File" option to scan and load your file on the hompage.
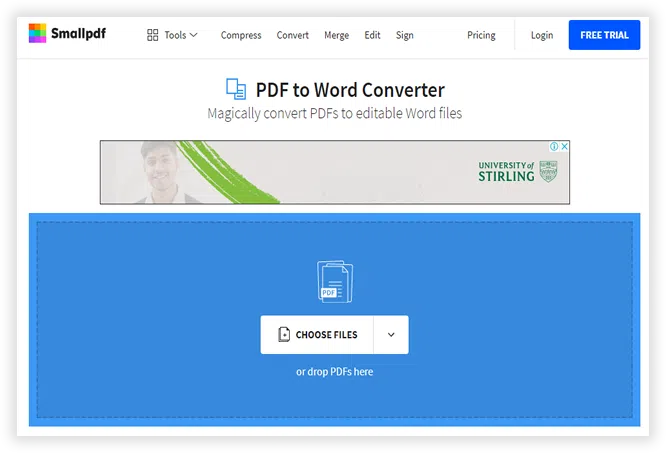
Step 4. On the next page, you will be shown two options to choose from.
Convert to Word: Here the scanned content pages will be presented as images.
Convert to Word with OCR: Here you will have the contents presented to you in the Word document editable format. so you can format anything on it.
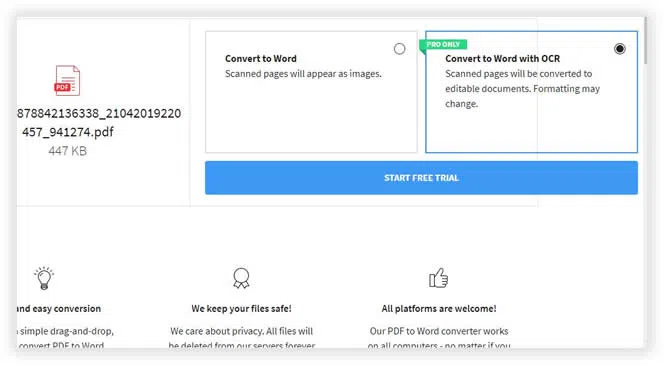
And the rest will be done by the tool alone. You just sit back, wait patiently, and don't interrupt the process while it continues. It may take time if the content is voluminous. If the PDF file is encyrypted with any password, you may need to enter the password before the conversion process begins.
Before you set out to try the methods, make sure you give the article a good read first. Whether the file password is known or not, the article has solution for both scenarios. In case the password restriction is active, and you forget the password, try to stick to iSeePassword Dr.PDF offline tool. It is highly effective in such similar situations with high success rate.
Related Articles & Tips