If you are working on a tight schedule which involves scheduling meetings, sharing mails, etc, then Microsoft Outlook 2016 is the best platform to manage your work schedule. Basically, Microsoft Outlook is a personal information manager launched by Microsoft along with its suites. It helps users to manage their work and information such as mails, in a systematic manner.
Now, suppose you have got a Gmail account via which you usually share email with clients. If you want the access the email through Outlook then you have to sync or configure your Gmail account with Outlook in order to receive all your mails on the outlook platform from where you can forward it later on.
Here in this article we would restrict the configuration procedure to IMAP method which would allow you to check your email from different devices such phones, laptops and tablets.
Thus first we would need to enable IMAP protocol access in Gmail account and then your Outlook can be configured.
Keep reading to know how to set up the configuration process.
#1.Enable IMAP Protocol Access in Gmail
This is a pre-requisite step before starting with the configuration procedure of Outlook 2016. Here we are specifically using Microsoft Windows operating system on the PC to accomplish the job.
Step 1. Oepn your Gmail account using any Web browser, say for example, Google Chrome.
Step 2. Click on “Settings” gear and choose “Settings” option from the sub-menu.
Step 3. Click on “Forwarding and POP/IMAP” button from the page that follows.
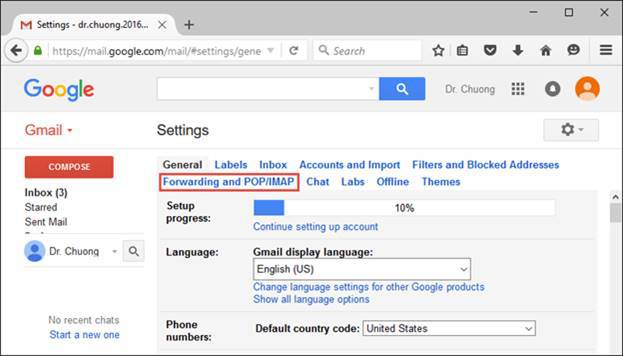
Step 4. Now; click “Enable IMAP” and then go to the bottom of the page and click “Save Changes”.

Step 5.Once you are done with this much, you can now sign-out of your Gmail Account as you have already enabled the IMAP protocol access in your Gmail account.
NOTE: If you forgot your Gmail login password, don’t worry. This tutorial could help you find your Gmail password.
#2.Configure Microsoft Outlook 2016 to share Mails
Once you have enabled IMAP protocol in Gmail, you can now configure the Outlook 2016 accordingly. So basically here in this section, we would describe you the steps to set up the outlook platform such that it can directly receive all the mails of your Gmail account, and you can send them to other email IDs just like you do on your Gmail account.
Step 1. Click on the “File Ribbon” and then “Info” tab.
Step 2. Select “Account Settings” option and then from the drop down menu, click “Account Settings…..” button.
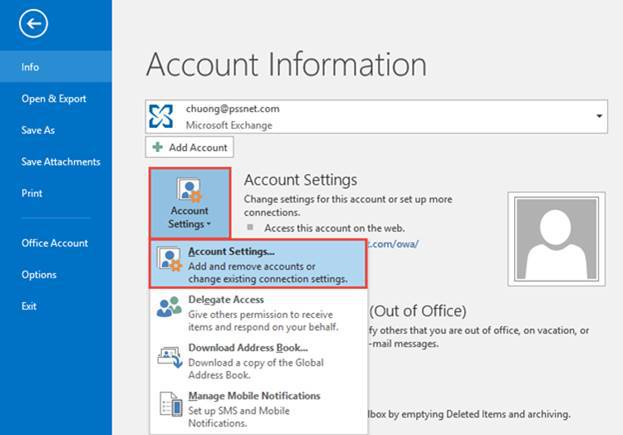
Step 3. A new panel of Account Settings would appear.
Step 4. From the Account Settings panel, click “New”.
Step 5. Select “Manual Setup or additional Server types” and click on “Next”.
Step 6. From the next panel, choose “POP or IMAP” check box, and click “Next”.
Step 7. In the following page, input your account details and click “More Settings…”.
Step 8.Now; go to the “Outgoing Server” and select the “My Outgoing Server (SMTP) required authentication” from the check-box.
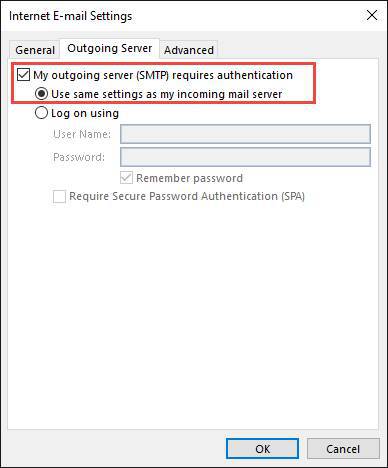
Step 9.Switch to the “Advanced” tab, and provide all the port’s details for incoming and outgoing servers and then click “Ok”.
Step 10.Return back to the Add Account page, and click “Next”.
Step 11.You can click the “Close” button, to skip the “Test Account Settings” dialog box.
Step 12.Finally click “Finish’ button to close the Add Account dialog box.
Step 13.Next, you have to click “Close” to close the Account Settings dialog box.
After you have completed all the mentioned steps, you can now see your Gmail account connected and start to receive your mails from the server.
#3.Configure Outlook on Your Mac
Here in this section, we would discuss about how to set up your Outlook for Mac. Read below to know the steps in details.
Step 1.Sign-in to your Gmail Account, and from the “Google Apps” button in the upper right corner, go to “My Account”.
Step 2.Enable IMAP/POP protocol in the same way as it was mentioned above.
Step 3.If you open your Outlook 2016 for the first time, it will be needed to enter your email address.
Step 4.Input your email address and password for the account you choose.
Step 5.Go through all the prompts to complete the email account setup.
Step 6.After the setup is complete; you will be notified with a confirmation. Select “Add another Account” if you want to add an additional account to the Outlook or simply click on “Done” if you wish to keep only one account configured to your Outlook.
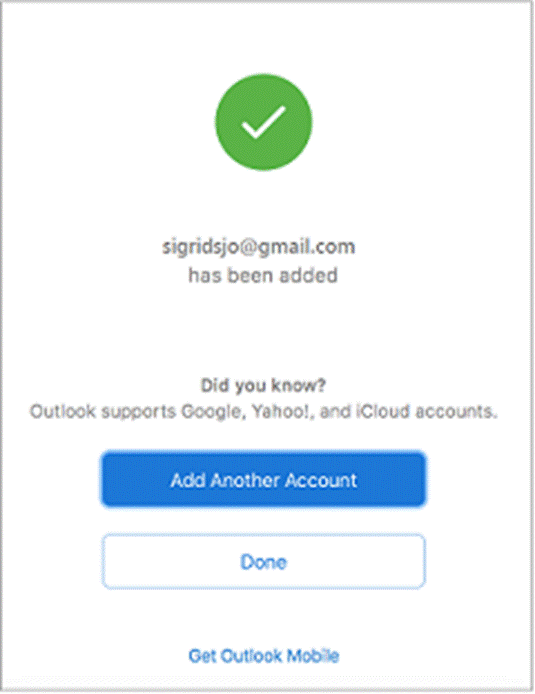
Conclusion:
Although Outlook is mainly used for sending and receiving mails, but it has many other features or tools like, calendar, managing contacts, task manager, note making, etc.
Configuring Outlook with Gmail Account will allow all the mails from the Gmail server to be shown in Outlook where it is easier to manage the sending and receiving of mails among clients.
If you are satisfied with the article above, please subscribe to our website to gain more relevant information.







