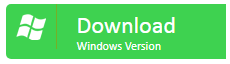For many of you, who are looking for a Linux based distribution, which is community driven and has got an enterprise benchmark, CentOS is the best option without a doubt. It is a community based Linux distro which has its upstream source, Red Hat Enterprise Linux (RHEL). Traditionally, it is just a Linux distribution without certification and support, that’s the only difference between CentOS and other Linux based OS, like Arch, Mint, etc.
The only thing that you need to have is the CentOS downloaded ISO file. You can create a Centos bootable USB on the Linux platform for sure. But we will guide you through the ways to do the same on a Windows platform, since that’s the commonly available system to most users.
But before, we head on with the topic, you must know the difference between Minimal ISO and DVD ISO. These are two different variants of CentOS ISO available.
What are Minimal ISO and DVD ISO?
Basically Minimal ISO is a small sized CentOS distro, lesser than a GB. So after you download it to the required system, it downloads the necessary packages during the installation process. So if you have a fast network, then this is the best option for you.
However, if you don’t have a smoother and faster connectivity, DVD ISO will suit you best. It is larger in size and comes with full-fledged desktop installations and packages.
Get the CentISO from its official website. Visit the link given below here: https://www.centos.org/download/
Method #1: Create CentOS Bootable USB with Etcher Tool on Windows
In this approach, we will make use of Etcher tool to burn the CentOS ISO image onto the blank disk. The advantage of using Etcher over any other image flasher is that it is programmed to recognize only USB or SD drives. Hence it saves you the trouble of burning the ISO accidentally to your hard disks.
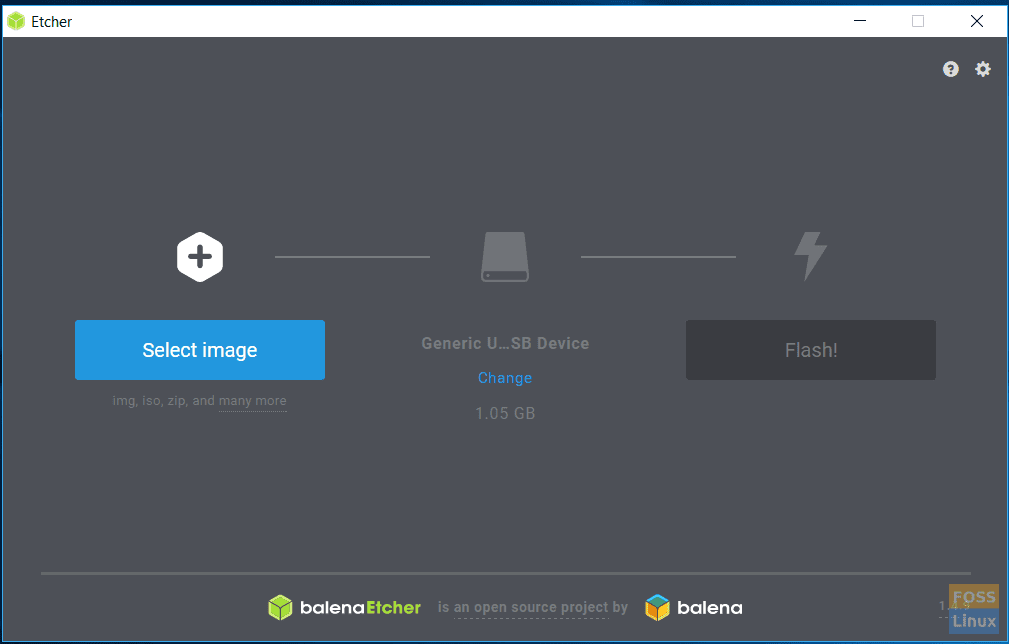
Step 1. Download the Etcher tool and install to the required system.
Step 2. After you have downloaded the CentOS, arrange an empty USB drive. The size of the drive should be 1 GB or above according to the type of ISO as explained before.
Make a backup of the USB contents, since it will be formatted during the process.
Step 3. Insert the USB into the computer, launch “Etcher” tool.
Step 4. From Etcher’s main tool interface, click “Select Image” and browse next to select the downloaded ISO image.
Step 5. Eventually, click “Flash” and wait for the process to be completed.
Method #2: Create CentOS Bootable USB with Dr.Boot Tool on Windows
iSeePassword Dr.Boot is an powerful ISO image creator, which can create bootable US/DVD/CD with any OS- Windows, Linux, Mac. It can also burn CentOS Linux distribution onto a disk, even though the distro does not have any Linux certification and support. The tool is very popular for various other features apart from creating bootable disks. Read ahead, to know what more iSeePassword Dr.Boot can offer.
Tool Specifications:
- It supports nearly any operating system.
- It can create bootable disk with Windows, Linux, Mac.
- Small in size with eye catching graphic interface.
- It can re-install OS in one simple click.
- All day costumer service available.
- It can back up and store data.
Step 1. Download iSeePassword Dr.Boot program and install it with proper on-screen instructions.
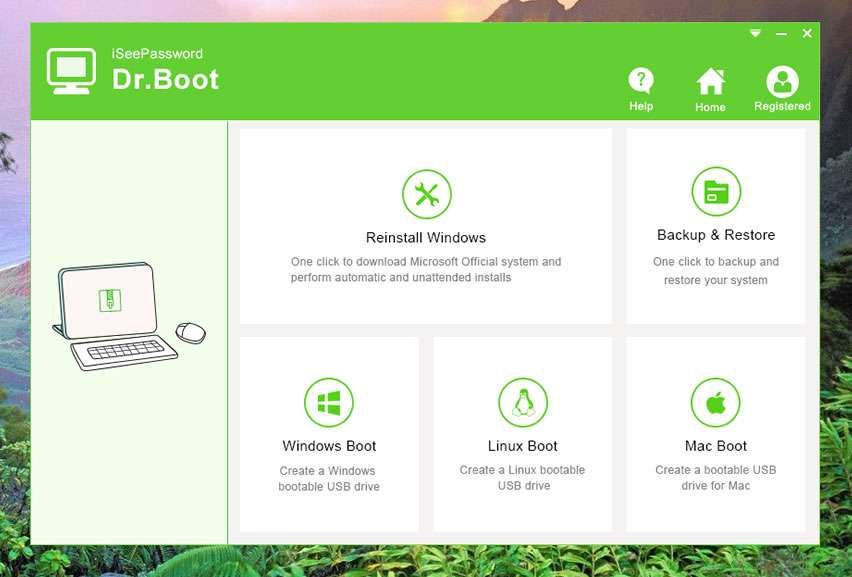
Step 2. Plug-in the loaded bootable USB to your computer and wait till the tool recognizes the disk.
Step 3. From the tool main screen, click “Linux Boot” option.
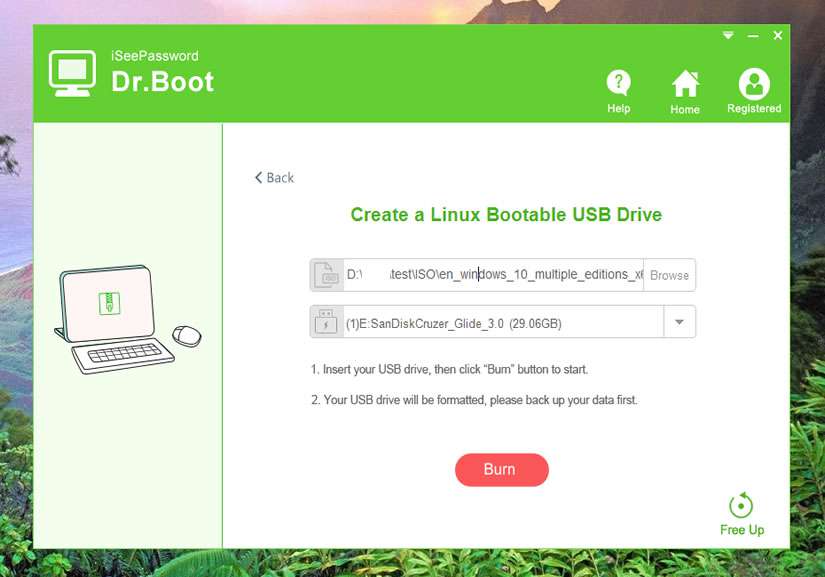
Step 4. On the next Window that follows, click “Browse” button to load the CentOS ISO image file.
Step 5. Select a file format like FAT32.
Step 6. When it’s all done, click on “Burn” button at the bottom of the screen. The ISO image writing process will begin thereafter.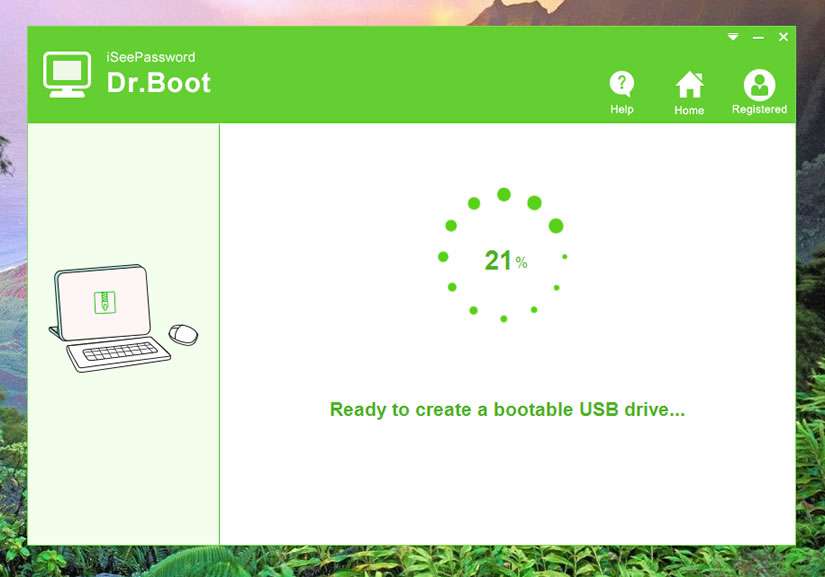
Don’t interrupt while the process is in progress.
Conclusion:
Read the article carefully first, and follow each instructions accurately to avoid any mistake. Choose any of the tool method which you find most befitting to create a CentOS bootable USB on Windows. In my personal opinion, as far as reliability and performance is concerned, iSeePassword Dr.Boot will be more suitable for you. Keep the tools, both if possible to your computer in case you need them again and again in the future.