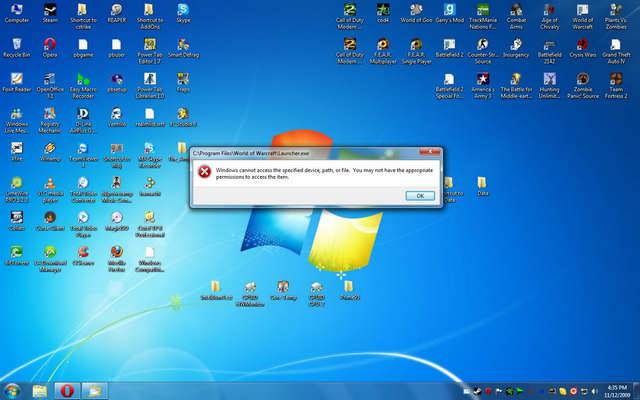When you wish to access a certain a file by searching it in the Windows explorer sometimes, an error “Windows cannot access the specified device, path, or file…” turns up with a notification as it indicates clearly that it is not possible for windows to navigate the required file location. Something like this:
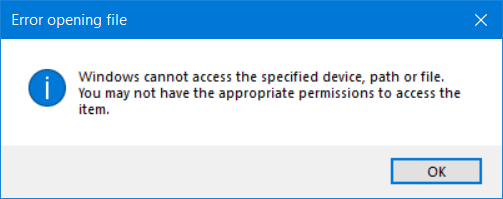
Users tend to conclude that the file is lost or the device path is corrupted, but that is not true. So you don’t need to be panic as there are always loopholes to sort it out. Re-modifications at the right security points in the system can automatically bring back the previous state of your computer where the error would not turn up any further. Here in this article we would demonstrate you two such methods which would help you to resolve this error in no time.
Method 1: Check Permission of the Folder
Generally if you don’t have the permission or the authenticity to access certain files or folders, these kinds of errors are bound to come. Thus prior to searching for the folder or the device path, make sure that you have the permission for the access which means you need to log in as an administrator to rein all the privileges of opening files or folders in a computer system.The elaboration of the method is given below as follows:
Step 1. Determine which file or folder you wish to open in your computer.
Step 2. Once you have the file before you, right-click on it and select “Properties” from the context menu.
Step 3. From the new operating window, move to “Security” tab from the available tabs in the upper panel.
Step 4. Now; under “Group or users name”, select your name first and then click on “Edit” option right below “Group or users name” section.
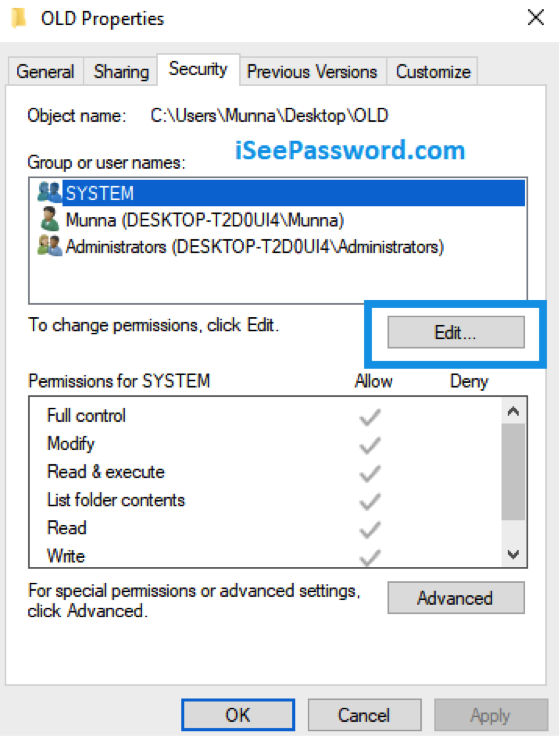
Step 5. Just below “Group or users name” section, you will find a “Permission for everyone” section with list of options within it. In “allow” column, ensure that the checkbox next to the permission you seek is grayed with a tick, which indicates that the certain permission is valid for the folder, for instance, Modify, Read, Write, etc. For the sake of convenience to avoid any confusion make sure all the permissions are grayed out.
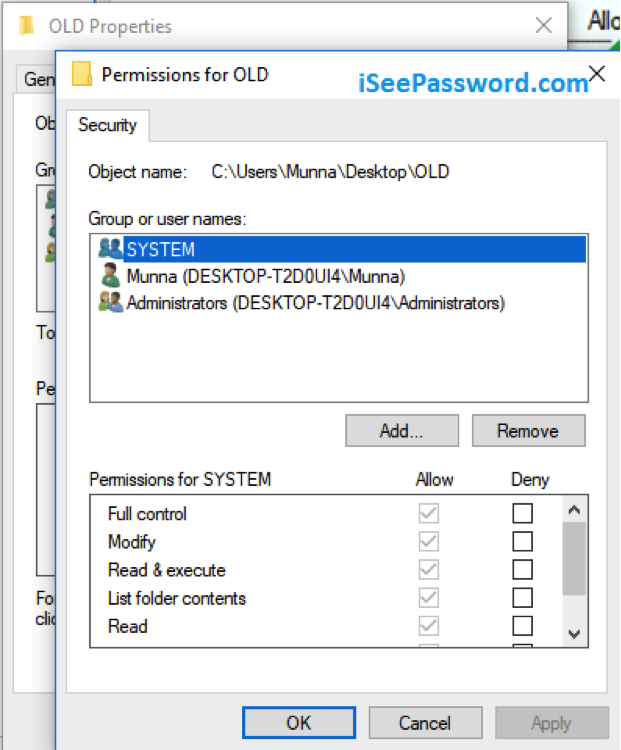
If all the permissions are grayed out for the respective folder, in that case this method would not work. So better switch over to the next method to ensure complete rectification.
Method 2: Ensure File Location is Available
If you happen to open the folder or file from its shortcut, the possibility could be that the file location is not available if it were saved in removable or networked disk. That is why the windows is unable to location the file path. Thus firstly make sure whether the location is available or not. Follow the instructions below to know how to check for the availability of the file location:
Step 1. If there is a shortcut you wish to open right-click on it and choose “Properties” from the sub-menu.
Step 2. Once the operating window of “Properties” option opens up, go to “Shortcut” tab in the list of available tabs in the upper panel.
Step 3. Next to”Target” option, check the target location is given or not.

If the target location is not given, then the file is really not possible to open, and you have to mention the target location in there.
Conclusion:
If the file location is unable to be found, indeed it becomes quite a trouble to access the important information or materials contained within the specific folders or files. You can also disable or uninstall the antivirus as it at times interferes with the blocks the usual functionality of the system software to access the file location.