Do you have something in a folder you want to hide on your PC? You may perhaps have to share a PC but want to keep some items private. There may be a file you want to store in your computer but don't want prying eyes of others to see it.
If you want to keep something secret in your office or home, there are two different options. First of all, you may hide it somewhere like under the rug and hope no one expects to find it there. Or you may lock these things up in a safe where people cannot access without your prior permission. The same thing applies to your files and folder. You may protect them through encryption, or harder to find through obscurity. Here are the tips to hide your files and lock them.
Part 1. How to Hide any Folder or File in Windows 10/8/7
It is the matter of just few clicks to hide a folder or file. In Windows, open the File Explorer and choose folders or files you want to hide (PS – You can hold CTRL key and click to select several files at once). Click 'View' at the top of window to open the section where you can choose the option 'Hide Selected Items'.
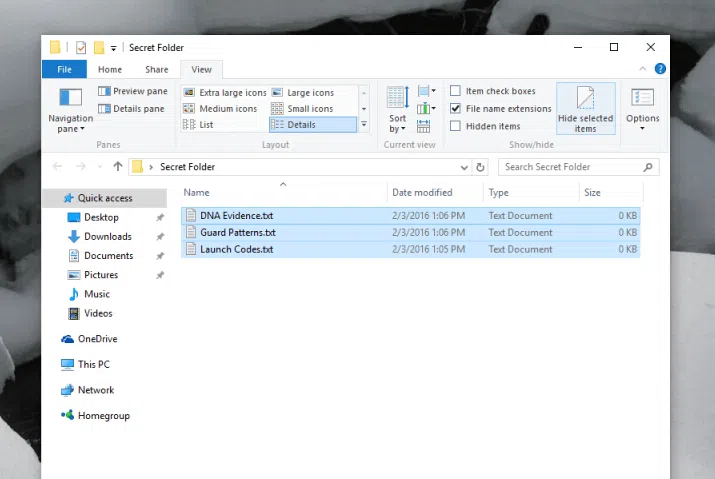
Hide your files instantly by clicking that option. You will no longer see the files. It means the system will not show hidden items. Other users will never expect any file to exist here. Well, it is not a foolproof solution. Along with the button to hide the file, you can use other option 'Hidden Files' which will show all the hidden items once clicked. Click that button and it will reveal the files which were hidden.
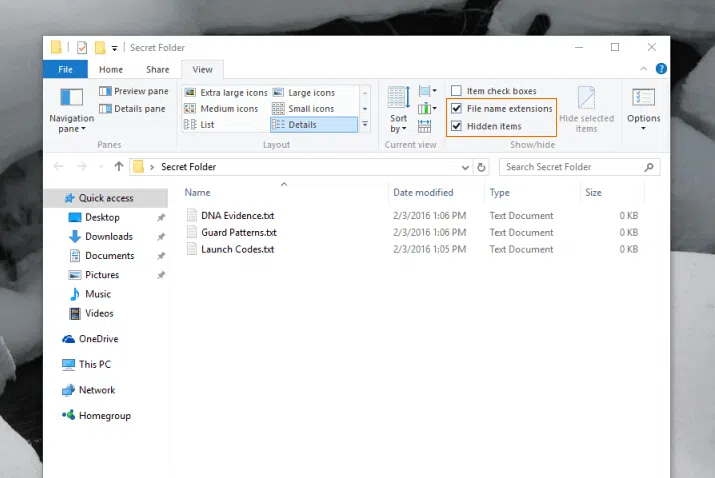
In Windows, hiding files is not going to be a security function, instead a convenience. You may leave the folder or file on your PC without seeing it. It is used widely for configuration files that are programmed occasionally. These files are not important to be seen but they exist there. If you have created the files that you think shouldn't be seen by others, it is better to hide them. If you have something you don't like others to access on your computer, you should use another protection option.
Part 2: Encrypt Folder or File Using 7Zip
You should store a file or folder in a password-protected location which shouldn't be accessed by others. 7Zip is a free utility to open and create compressed files. Here's how to secure your secret data with this tool.
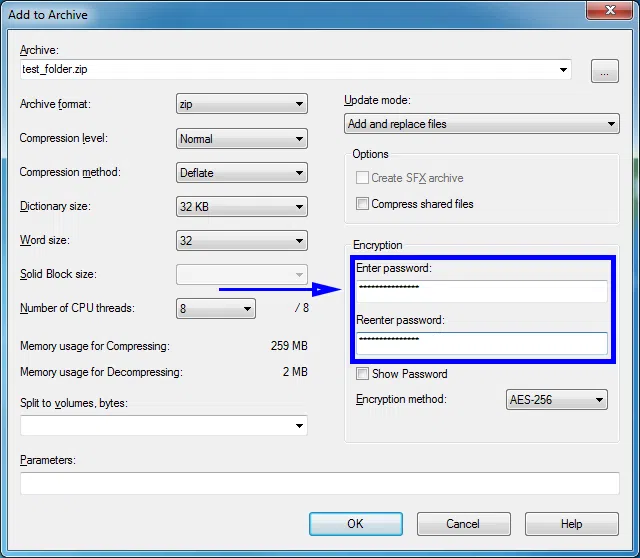
Open 7Zip. Browse the folder or file you want to hide in this encrypted archive. Choose files and click 'Add'. Thereafter, create a 7Zip file or ZIP file and add password in encryption. Once done, click 'OK' and you can rest assured that you have made a password-protected location which can store your files.
One cannot access your files without password. So, it ensures better protection than just hiding the files. Obviously, you can also hide the encrypted file or folder and make things even more secure.
NOTE: If you forgot your Windows 10 password, you can try Windows Password tool to reset it to blank.
Part 3: Encrypt the Entire Hard Drive with BitLocker
If you are still worried about someone finding and breaking the security of a file or files on your PC, you can encrypt the whole hard drive and go a step ahead. You can do so with several options. If you are using Windows 10, use the in-built BitLocker tool. Search for 'BitLocker' in Start menu or browse through the Control Panel.
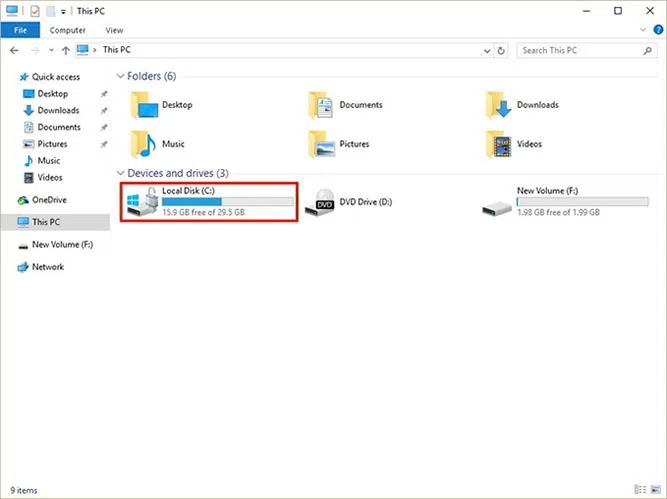
By using BitLocker to lock your whole hard drive, users will be required to enter the password next time to access the drive. Even though someone steals the hard drive from your system and tries to access it, they won't be able to open it without password. They need to conduct system-wide encryption to open it. You can keep your files completely hidden with this process. Make sure not to forget or lose your password.
Conclusion
To keep your files completely hidden, just hiding them is not enough. You have to encrypt it to avoid unwanted access. Or you may also rename the extension which is another way to make it inaccessible and keep others from opening them. You may rename the file to something unusual. Change the extension following the name.




