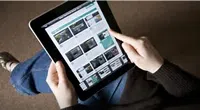HEIC File is the acronym for High-Efficiency image file format. It is one of the recent and latest update by Moving Picture Expert Groups (MPEG) and the developers are calling the file format as MPEG-H. It is recently launched with iPhone X so that you can take high resolution pictures but in lot lesser size. The problem with PNG, JPG and other file formats are that they are quite larger in size however more than 60% size is diminished with HEIC file format.
However, one of the major drawback of HEIC files is that you can only open these images in your iOS devices only like iPhone, iPad, etc. In short, these files are unsupported in Android, Windows or any other platform. But never worry, in this article we will show you how to open and view HEIC files on Android, Mac and Windows operating systems.
Method #1: Open & View HEIC Files on Android Phone
When you’re trying to open HEIC photos on your Android device, you will be amazed that the HEIC files cannot be loaded properly, that because HEIC format has not yet spread to other platform. However, you can use HEIC viewer to fix this problem, just simply use Dropbox and Gmail. We know, you might be thinking how could Dropbox resolve this issue as it is a cloud server. Well, you can use the following steps to get this done seamlessly.
Step 1. Suppose you've already installed Dropbox on your Android phone.
Step 2. Open the Dropbox program on your computer and login in your Dropbox account, then upload all the HEIC format pictures into photos folder, all the photos will be synced to your Android's Dropbox.
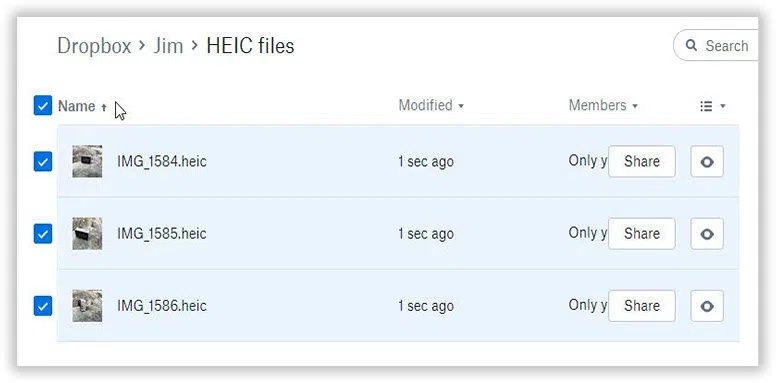
Step 3. Now, Now, switch to your Android phone, launch the Dropbox app on your Android phone and download the images. Tap the Photo folder, then check and view the HEIC photos on Android phone. However, it doesn’t retain the original file name and it will be renamed to File_000.jpeg onwards in running number.
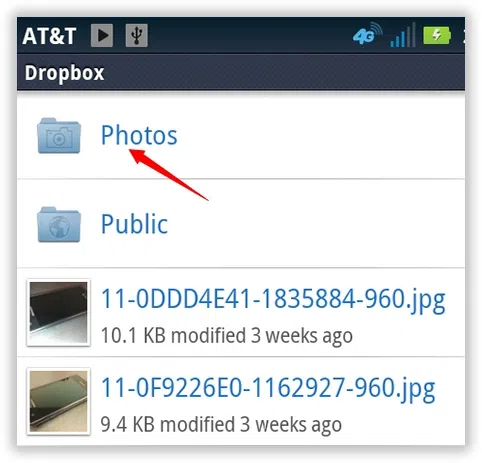
By default, Dropbox will download all images in JPG format and you will be able to view them without any problem.
Cons:
- Must need a Dropbox account.
- Time consuming as you will have to upload pictures one by one.
Method #2: View HEIC Photos on Windows/Mac with HEIC Viewer
Because the HEIC file is only supported on iOS 11 device, so it also will be a problem when you share HEIC image files on your desktop computer (Windows or Mac). To overcome this incompatibility issue, the most elegant and simplest way is to use an image conversion program. After experimenting with tons of software, we have found out the HEIC converter is the most effective and efficient program when it comes to convert HEIC files to JPG files. It is extremely fast and convert around 1000 HEIC files to JPG or PNG within seconds and no quality lost.
You can upload the pictures in bulk or one by one. You can either select them from your hard drive or you can even drag & drop them inside the tool. It is supported and downloaded by millions of users.
HEIC Converer - Bypass Apple's restrictions with easy!
- Only 3 steps to convert thousands of HEIC images to JPG without damaging original photo quality.
- Flexibly convert HEIC/HEIF pictures one by one or in bulk.
- Adjust and modify the photo quality according to your requirement.
- Drag & Drop option available.
You can download the latest version here and give it a try.
1 Download and Install Program on Your Computer
Download the recent version of the HEIC converter software and install the program by finishing the installation process. As you can see it provides two ways to convert your HEIC photos - Single and batch. If you have lots of HEIC photos, just select the option "Convert Photos in Batch"
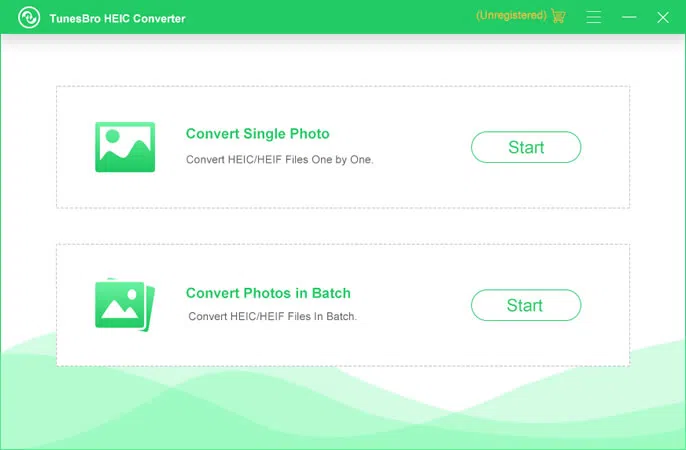
2Add HEIC Files to Program
Upload all the files from your computer to the program. But you need to transfer HEIC photos from iOS device to computer first.
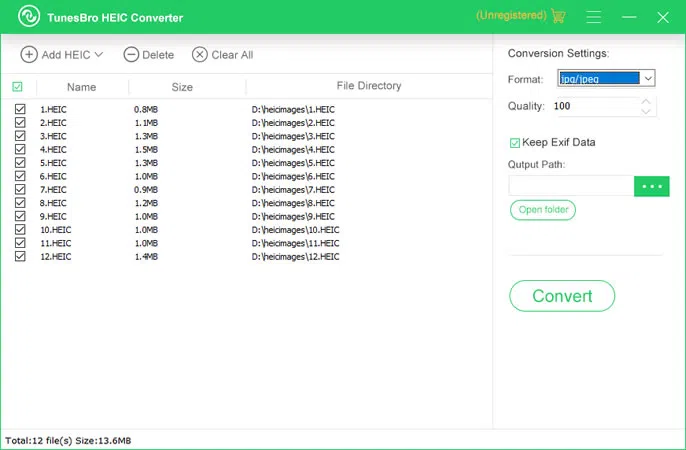
3Adjust and Modify The Photo Quality
Re-arrange the picture quality and set it according to your need.
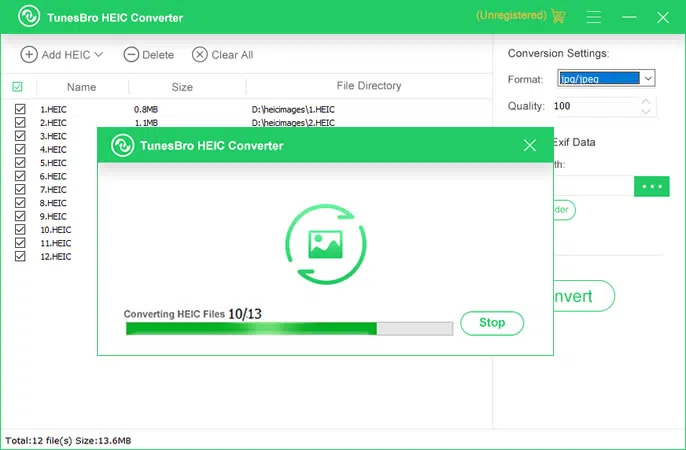
3Start to Convert HEIC Photos to JPG Format Now!
After all settings finished, click "Convert" button to begin. As soon the conversion progress is finished, click on "Open Folder" to view the images.
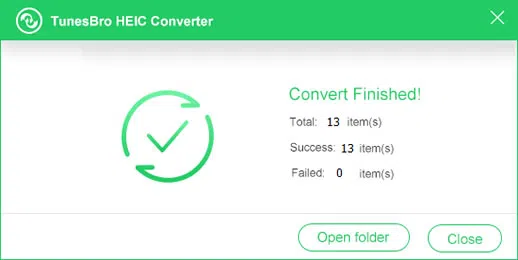
Basically, it will convert the images to a readable format which can be recognized by the default picture viewer in your computer. You can also send the converted files to your Android phone via USB or Bluetooth.
Now. let's view the converted HEIC files on your Windows and compare the two picture, it won't sacrifice the image quality at all.
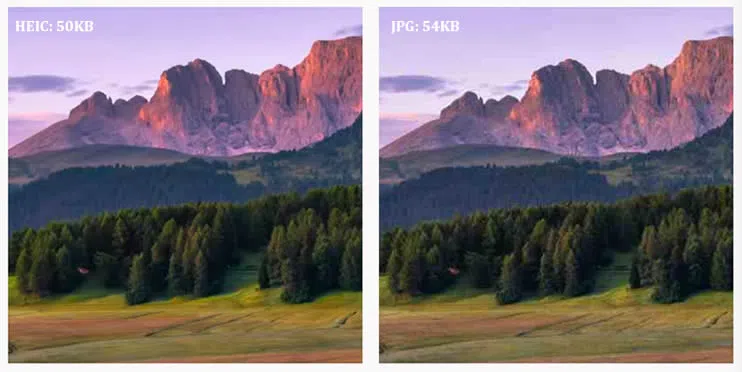
It is crystal clear that the method above is the easy way to open HEIC image on computer and Android. Simply take the assistance of this HEIC Converter to get your photos to a compatible format.
Method #3: View HEIC Image on Mac/Windows via Online Service
Another alternative way is use web-based conversion tool like Aconvert, or HEICtoJPG, we will be using an online free image converting website to finish this task. You’re allowed to drag and drop up to 20 HEIC files at a time. One issue we have to faced is that it’s very time-consuming and not safe due to you need to upload your private photos online. So, not recommend.
Step 1. Go to https://www.aconvert.com/image/heif-to-jpg/ using your Safari browser.
Step 2. Click on "Browse" from the website and upload the HEIC pictures.
Step 3. Click on "Convert Now" and wait for the website to convert your HEIC to JPG file format.
Step 4. Download the image and view them on your PC.
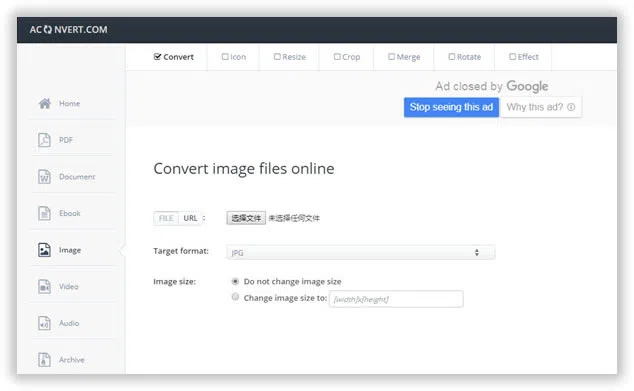
Cons:
- Time consuming, need to upload photos one by one.
- May be related to privacy and safe issue as you need to upload photos to their server.
- Image quality is compromised.
Related Articles & Tips