Suppose in the middle of your work, you are called upon, and you have to leave the desktop for a minute or an hour. But you cannot turn off the entire system for it might impede the work in progress. On such an occasion, you can actually Lock your screen to a dead lock condition. Even if anyone tries to move the mouse, it won't budge the cursor on the desktop screen. This trick greatly saves you from various annoying situations, when kids try to interfere with your work, or anybody tries to explore your account details and storage contents without your permission while you are away. Locking your Windows 10 screen is not a difficult task to achieve. Few simple short key combinations and few manual settings can do the job.
Here in this article we would illustrate the sum total of four tricks to enable you to lock your screen.
Don't miss: How to Reset Password on Windows 7 with or without Reset Disk
Part #1: Lock Windows 10 Comptuer with Window's Logo Key
Windows logo key has wide range of applications other than just popping up the Start menu. One of them is to enabling the Lock feature in Windows 10. And this is how it is done:
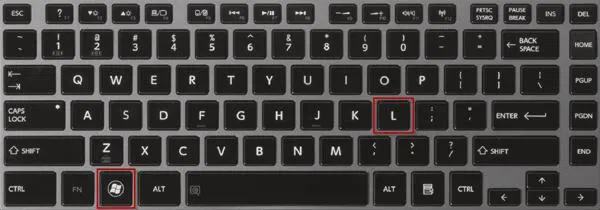
Step 1. In whichever webpage or program operating window you are in right now. Just leave the keyboard and mouse/touchpad untouched for a while.
Step 2. Now carefully press the "Win+L" key combination from keypad. Your PC will right away get locked.
Also read: How to Reset Password on Windows 10 Computer
Part 2: Lock Your Windows 10 Comptuer using 'Ctrl+ Alt + Delete'
In this approach, we would make use of Control, Alt and Delete buttons together.
Step 1. First of all decide which page you wish to leave the computer locked on. And then leave the screen undisturbed for a while.
Step 2. Press "Ctrl+ Alt + Delete" keys together and your screen gets locked.
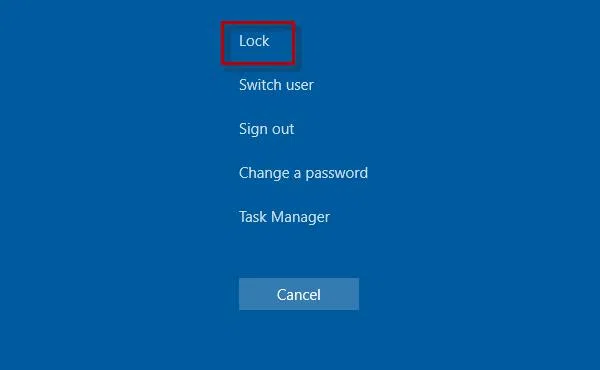
Part 3: Lock Your Windows Computer with 'Lock' Button
In the last two methods, we only mentioned the short key combination, but this is a manual method in which you will actually click on the "Lock" button. But first you need to know where to locate the Lock Button.
Step 1. Press the Windows logo key from the keypad. It will pop up the "Start" menu.
Step 2. Now choose the profile name, and click on "Lock" button from the top most options.
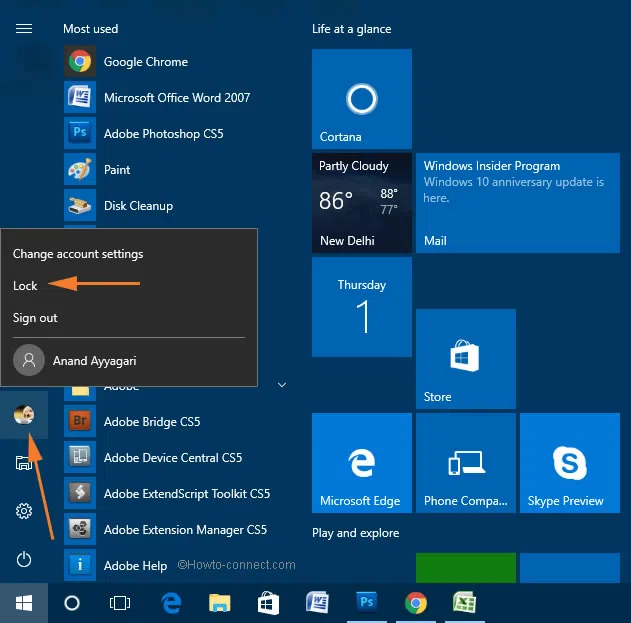
Part 4: Create Shortcut on Desktop to Lock Windows 10 Screen
This approach is intended to create a shortcut icon of lock screen on desktop; such that double click on that icon will automatically lock down the screen.
Step 1. First of all close all your currently opened Windows, and right click on any blank area on your desktop.
Step 2. Choose "New" and then "Shortcut" from the next drop down menu.
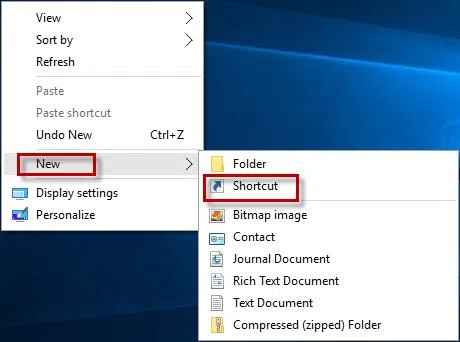
Step 3. A new "Create Shortcut" operating window will turn up.
Here in type C:\Windows\System32\rundll32.exe user32.dll, LockWorkStation in the search field under the tab "Type the location of the item". Finally click "Next" to get to a new window page.
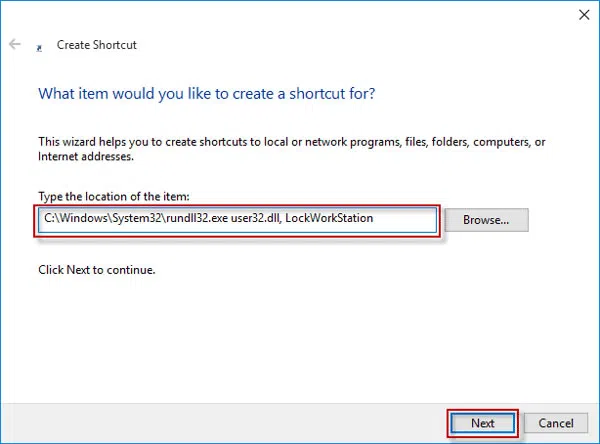
Step 4. In the "Type a name for this shortcut" field, input "Lock PC" and click on "Finish" button at the bottom right corner of the Windows screen.
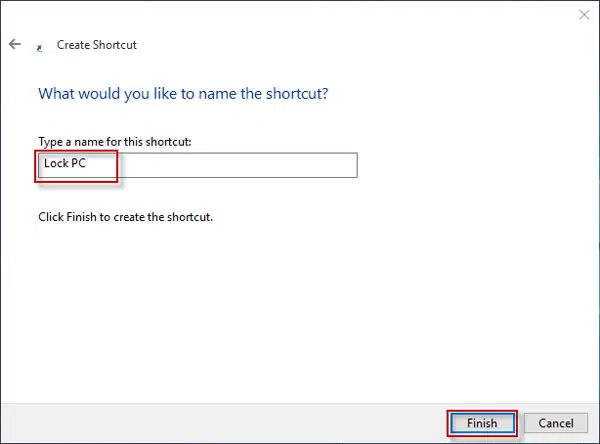
Step 5. Exit the shortcut window and come back to the home screen again. You will get to see a clear white icon of the shortcut tagged with a name "Lock PC".
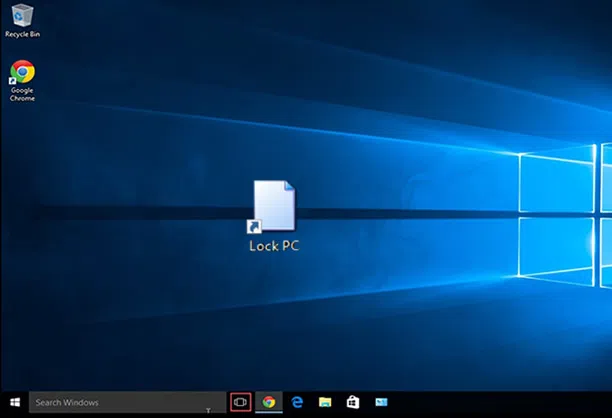
Step 6. Double click on this icon and your screen is locked for now. You can also drag down the shortcut icon to the taskbar in the bottom, and then you have to click only once to get the locking done.
Conclusion:
Now if your Windows 10 screen is locked, and you wish to take it out from its stealth mode, just click anywhere on the lock screen and then click only "Sign-in" if you don’t have any password to gain control back to actively moving screen components. But if you had set security password for this particular account, then after getting it locked you have to sign in with adequate password for authentication. In case you forget your system password after leaving it locked for a while, then you will be locked out forever with no way to sign back. Thus make sure to remember login password if you have any.
Related Articles & Tips




